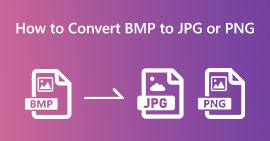How to Convert SVG to PNG [Detailed Instructions]
Some users are having trouble using SVG images. Unlike regular images, it is because some photos may move upward or fade to different colors. Also, SVG images are vector-based and are not the best for pictures with fine details, which is bad news for users. You can display more colors and details using pixel-based pictures like PNG. If you want to change the format of your image from SVG to PNG, you can rely on this post. We will give you the ultimate ways you can try to convert SVG to PNG format.

Part 1. Full Details about SVG and PNG
| File Format | SVG | PNG |
| Filename Extension | .svg | .png |
| Developed By | World Wide Web Consortium | PNG Development Group |
| Full Name | Scaleable Vector Graphic | Portable Network Graphic |
| Description | Scalable Vector Graphics, SVG, is a standard format independent of resolution. Extensible Markup Language serves as its foundation (XML). Vector visuals are used, and there is some animation available. As the name suggests, scalability is the most significant advantage of using an SVG file. Also, SVG is unique in that it is not an image format. You can open SVG files in almost all browsers, like Firefox, Google, Edge, and more. | A Portable Network Graphics PNG file is one of the popular formats these days. The compression method is lossless. Additionally, it is frequently seen as the GIF image format’s replacement. But it still hasn’t attained the level of acceptance that GIF or PNG formats have. Also, you can use PNG when an image has translucent areas. Making graphics, constructing a website, or producing photos can all enjoy it. |
Part 2. How to Convert SVG to PNG Online
Convert SVG to PNG using FVC Free Image Converter
Converting SVG to PNG is easy when using a suitable image converter. In that case, the best way to convert files is to use FVC Free Image Converter. This image converter online lets you convert your SVG file to PNG instantly. Besides SVG, it supports various input formats like JPG, TIFF, ICO, BMP, and more. This way, you can upload any images in this converter easily. Additionally, you can do so if you desire to convert multiple files in a single go. It is because FVC Free Image Converter offers a batch conversion process. It helps you to convert more and save more time. Aside from that, it has a fast conversion speed, wherein you can convert your files in just a few seconds. Moreover, you can access this image converter on all browsers. It includes Google, Mozilla, Edge, Explorer, and more. Furthermore, your data is safe in this tool. After saving your converted images, the tool will delete your data automatically. Also, there are no disturbing ads that will pop up on your screen. So you won’t feel annoyed during the conversion process. Use the simple steps below to convert SVG to PNG using FVC Free Image Converter.
Step 1: Open your browser and visit the FVC Free Image Converter website. Select your desired output format from the format options, which is PNG.

Step 2: Click the Add Files button to upload the SVG image file you want to convert. You can also drop your image file directly into the box. Note that you can add up to 40 images if you want to convert multiple image files simultaneously. While uploading the image, it will also convert them automatically.

Step 3: After the conversion process, save your converted image by clicking the Download button. Then, navigate to your Download folder and open your converted image.

Convert SVG to PNG using Aconvert
Utilizing Aconvert is another method of converting SVG to PNG. This online tool has a simple process of converting files. It also has a user-friendly interface that makes it simple to understand. So, skilled and non-professional users can operate this converter. This image converter enables you to modify your image quality. You are also allowed to resize the image. Additionally, this tool offers a batch conversion process. So, you can convert several picture formats at once. Moreover, Aconvert is accessible on all online platforms. It includes Google, Edge, Explorer, and more. Aconvert also has more features to offer. You may convert videos, audio, documents, ebooks, and more. However, when you are using this online tool, you can expect that the conversion process will be too slow. It takes a few minutes before getting the desired results. You can only upload up to 200MB maximum file size. See the methods below to learn on how to convert SVG to PNG using Aconvert.
Step 1: Go to your browser and visit the official website of Aconvert. Then, click the Choose Files button to add the SVG image file you want to convert.
Step 2: Navigate to the Target Format option. After clicking it, select the PNG format. You can also go to the Image Quality and Resize Image option if you want to make some changes on your image.
Step 3: Click the Convert button to proceed with the conversion process. After the conversion process, click the Download button to save your image on your computer.

Convert SVG to PNG using CloudConvert
Visit Cloudconvert if you're still looking for a top-notch online converter to convert SVG to PNG. This online converter is excellent for converting a wide range of files. It includes MKV, FLV, AVI, WEBM, and WMV. Additionally, you may convert many files without sacrificing the video quality. However, the free edition of this software has a daily conversion limit of 25 files. In this instance, a subscription is required if you wish to convert more files. Additionally, depending on the speed of your internet connection, the conversion process can be delayed. Last but not least, Cloudconvert only supports eight output file types, which is bad for consumers. Use the methods below if you're prepared to convert your video from an SVG file to PNG format.
Step 1: Visit the CloudConvert website on your browser. Then, click the Select File button. When your computer file shows up on your screen, open the SVG format you want to convert.
Step 2: Go to the Convert to option to see the format options. After that, navigate to the Image option and select the PNG file format.
Step 3: For the final step, click the Convert button. After the conversion process, hit the Download button to keep your converted image on your computer.

Part 3. How to Convert SVG to PNG on Mac
You require a strong image converter with cutting-edge editing features to convert SVG to PNG using Mac. Your best option is BatchPhoto Pro. BatchPhoto Pro generally satisfies all your demands to process your picture files, including common photographs, raw images, and other industry-standard image formats. It is a batch photo converter, editor, resizer, and watermarking. Its image converter can handle more than 170 different sorts of photos. Also, it has a simple interface that is ideal for all users. You can even get the final result of conversion in a short period of time. However, if you want to experience all its features, you must get a subscription plan by purchasing it. Also, the program is only accessible on Mac. If you are a Windows user, looking for another program to convert image files is best.
Step 1: Install BatchPhoto Pro on your Mac. You can use the free version. Then, navigate to Add Photo to insert the SVG image file.
Step 2: After that, proceed to the Setup option. Click the Output format option to select the PNG format.
Step 3: Finally, click the Process button to start the conversion process. Once ready, you can view the converted image from the output folder.

Part 4. How to Convert SVG to PNG on Windows
In this part, we will teach you a proper offline way to convert SVG to PNG. You must use Fosshub to convert them. This is also an excellent choice for bulk and individual image format adjustments. This converter also provides a batch converting option. This feature enables you to convert many files at once. Moreover, you can download it for free. However, Fosshub is hard to operate, especially for beginners. The layouts or interface are confusing, which is challenging to understand. Also, the installation process takes too much time after downloading the program. In addition, this offline converter is only good at converting SVG to PNG. It doesn't support other image file formats. It means that if you plan to convert other image formats, it is impossible for you to operate this program.
Step 1: Go to the Fosshub website and download the program. Then, proceed to the installation and run it on your desktop.
Step 2: Go to the upper interface and click the Add > Add files option for the next step. When the computer folder shows up on the screen, click and open the SVG image you want to convert.
Step 3: For your last step, click the Start button on the upper-right corner of the interface. Wait for the conversion process until it’s done. After a few seconds, you can view the converted image by clicking the Open button on the lower-right corner of the interface. Click here to learn how to convert SVG to JPG.

Part 5. FAQs about Converting SVG to PNG
1. What is the difference between SVG, JPG, and PNG?
SVG is a graphic format that uses vectors and renders images as numerical values. PNG uses binary coding to compress picture data, whereas JPG is a raster or bitmap image format. The ideal format for graphic design files is SVG. It's because anyone can easily see the actual sizes of each image piece.
2. Does the quality increase when enlarging the SVG file?
No. The good thing about the SVG file format is that you can enlarge them without affecting their quality.
3. Is PNG or SVG better?
It depends on how you use the file. If you want to create logos, charts, or graphs, use SVG. If you want to create layers of images, PNG is better.
Conclusion
SVG is the proper format for animated images, lines, and logos. However, if you want to display and use complex images, PNG is better. So, if you want to convert SVG to PNG, use FVC Free Image Converter. This online converter lets you straightforwardly convert image files.



 Video Converter Ultimate
Video Converter Ultimate Screen Recorder
Screen Recorder