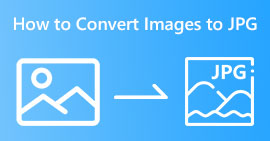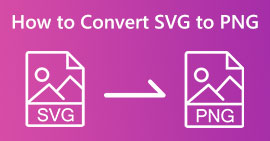How to Convert Images to SVG: Discover the Perfect Converters for You
The SVG file can offer great graphics at any scale. It can improve SEO and speed up the website. It is also capable of dynamic animations. These are some of the reasons why users use an SVG file format. In that case, do you also want to convert your images to SVG files? Then it would be best if you read this article. You will discover the most effective ways to convert your images to SVG file format. In addition, we will offer you the best and most trustworthy image converters you can use for converting images. Let's read the article carefully as we give you all the details you need in converting image files.

Part 1. Outstanding Ways to Convert Images to SVG Online
How to Convert Images to SVG on Convertio
Another online tool you can utilize to convert images to SVG is Convertio. This online tool is capable of transcoding your images to SVG formats. You can convert your images in just three steps. In addition, Convertio has a batch conversion feature. This way, you can upload and convert multiple files in a single click. Moreover, it has understandable layouts and options, making it more suitable for all users, especially beginners. Besides the SVG file format, it also supports different image file formats. It includes JPG, PNG, BMP, TIFF, ICO, and more. Furthermore, you can access Convertio on various browsers. It includes Google, Mozilla, Edge, Explorer, and more. However, Convertio has disadvantages, especially when using the free version. The maximum file size you can upload is up to 100MB. Also, if you plan to do a batch conversion process, you can only convert two image files simultaneously. To enjoy its unlimited feature, you need to purchase the unlimited plan.
Step 1. Open your browser and visit the main website of Convertio. When on the main webpage, click the Choose Files button. After clicking, you will see that your computer file will appear on the screen. Choose the image you want to convert to an SVG file and open it.

Step 2. After uploading the file you want to convert, go to the format options. Find the SVG file format and click it. You can search the SVG on the search box to see it easily.

Step 3. When you are done selecting the SVG file format as your output format, click the Convert button. The conversion process will start. Please wait for a while until it's done.

Step 4. When the conversion process is done, click the Download button. This way, you can keep and save your converted image on your desktop. Click the Add more files button to convert more images.

Bonus: How to Convert SVG Images
If you need an effective image converter to convert your SVG images to JPG, and other widely-supported images, FVC Free Image Converter is your best choice. It is easy to convert images using this tool because of its intuitive interface. You can convert images in just a few clicks. In addition, other than SVG, it also supports converting other image formats to PNG, JPG, and GIF, including WebP, BMP, TIFF, etc. FVC Free Image Converter also offers a batch conversion feature. This way, you can convert many images simultaneously. Moreover, the image converter is accessible to all platforms. You can convert image files on Google, Explorer, Edge, and more.
Step 1. Go to the FVC Free Image Converter website. After that, click the JPG, PNG, or GIF format from the format option.
Step 2. Click the Add Images button on the middle interface to upload SVG images you want to convert. You can add multiple images to convert them in a single click.

Step 3. Your SVG images will be converted automatically in this tool. Then, click the Download button to save the converted images.

Part 2. Best Method to Convert Images to SVG Offline
Using Converseen is the best way to change images to SVG. It includes straightforward conversion instructions. Additionally, this offline image converter features a basic UI with a simple set of choices. Meaning to say, the converter is appropriate for all users. Converseen also has a batch conversion feature. In this manner, you can convert many files in a single operation. The converter also supports a variety of file formats. Along with others, it contains PNG, JPG, BMP, WEBP, TIFF, and SVG. Furthermore, there is no subscription fee required to download this offline converter. The Converseen is also available for both Windows and Mac users. After the conversion process, the program won't put watermarks on your converted photos. In this manner, you can see your photographs free of bothersome, pointless objects. Follow the simple instructions below to convert images to SVG easily.
Step 1. Get the installer of Converseen to its website. After installing the offline converter, launch it on your computer.
Step 2. The tool is simple to use. You can see the function buttons up the front. Select your photos by clicking the Add images button on the main screen.
Step 3. Right after, navigate to the Convert to option. Then, select the SVG file format from the format options.
Step 4. You may confirm that you will convert the loaded photographs by checking the boxes. Just select Check or Check All from the top menu. To start the session, click the Convert button at the end.

Part 3. How to Convert Images to SVG on iPhone and Android
File Converter is the best app to convert images to SVG you can use on your iPhone and Android. Also, you can use the application for free. It is available on Google Play Store and App Store. However, the installation process is too slow. And the process is challenging, especially for beginners. Also, make sure that you have an internet connection.
Step 1. Install the File Converter app on your mobile device. Then, launch the application.
Step 2. Go to the Image Converter option. After that, select the SVG file as your output format.
Step 3. After that, another interface will show up. Click the File option to insert the image you want to convert.
Step 4. Lastly, press the Start Conversion button to start the conversion process. Then, you can save your converted image on your phone. Click here to learn how to convert images to PNG.

Part 4. FAQs about Converting Images to SVG
1. What compression scheme does the SVG use?
A lossless file is an SVG. SVG files, therefore, include lossless file compression. As a result, you may zoom in and out of these files without losing quality. After the compression, you won't lose any information.
2. What are SVG files best for?
Vector images, like SVGs, never lose resolution no matter how big or small you make them, unlike raster files, like JPGs, which are composed of pixels. They are excellent for digital designs like infographics, icons, and logos.
3. How to save JPG as SVG?
You can use many image converters to save your JPG format as SVG. One common way to transcode the image is to input the JPG file, select the SVG as an output format and proceed to the conversion process. This way, you can save your JPG image file to SVG format.
Conclusion
This guidepost taught you the best methods to convert your images to SVG online, offline, and on mobile devices. Also, you can use FVC Free Image Converter to change SVG to other images. This online tool is simple to operate and offers a batch conversion process without requiring a subscription plan.



 Video Converter Ultimate
Video Converter Ultimate Screen Recorder
Screen Recorder