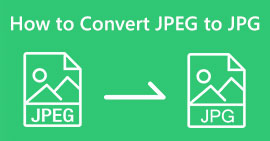How to Convert BMP to PNG and JPGUsing Online and Offline Converters
Bitmap or BMP format is not optimal for colored images with blends or gradients. You won't see as many photos in it these days. Technically speaking, BMP is an outdated format with almost no compression. Hence, if you want to open BMP images without limitation, you need to convert BMP to common-used images. You can convert between several image formats in numerous ways. We shall outline the simplest and most straightforward approaches in this post. So, if you want to know how to convert BMP to JPG or PNG image format, read this post. We will introduce exceptional image converters that may help you.

Part 1. BMP vs. JPG vs. PNG
| File Format | BMP | JPG | PNG |
| Filename Extension | .bmp | .jpg | .png |
| Developed By | Microsoft | Joint Photographic Experts Group | PNG Development Group |
| Description | A BMP file is short for bitmap and is pronounced bump. Microsoft created the BMP file format for its Windows operating system. It is to keep the resolution of digital images on various screens and gadgets. Both color and black and white two-dimensional photographs can be stored. BMP files are no longer only compatible with Windows-based devices in modern times. They are now compatible with a large number of Mac and Android devices. | The JPG image file format is the most effective one for image compression. Users widely use JPG files. It is also referred to as JPEG or JPG files. The Joint Experts Group is the full name of JPEG. Additionally, the majority of bitmap images have the.jpg file extension. The primary goal is to make the files smaller in size. Since JPG is a lossy format, excessive compression has an impact on the quality of the images. | Portable Network Graphics, a PNG extension for the raster family, that performs lossless compression. It was developed to replace GIF, the Graphics Interchange Format, and is not patented. They can be based on a palette, and typically grayscale images that offer transparency. PNG is lossless compression. It implies that it keeps information, specifics, and quality. |
Part 2. Online Methods to Convert BMP to JPG/PNG
Convert BMP to JPG/PNG using FVC Free Image Converter
To convert BMP to JPG for free online, you can use FVC Free Image Converter. This online tool has the most straightforward procedure to convert BMP to PNG or JPG. Because of its intuitive interface, advanced and non-professional users can use this converter. You can convert images in just three steps. In addition, you can upload any images with various file formats. It supports input formats like PNG, JPG, BMP, GIF, TIFF, and more. Additionally, the FVC image file converter supports the batch conversion process. It allows you to convert numerous images at once. This is much more effective and practical than other image converters on the market. It is convenient for all users because you can convert 40 image files simultaneously.
FVC Free Image Converter guarantees a high-quality image. After the conversion, the image will still look the same as the original. Moreover, you won’t see disturbing ads on your screen, even if it is an online image converter. This way, you can focus more on converting your images. This converter is available in almost all browsers. It includes Chrome, Safari, Edge, Firefox, and more. You can follow the simple steps below to convert BMP to JPG and PNG format.
Step 1: Go to your browsers and visit the FVC Free Image Converter website. See the Convert to option and select your desired format. You can click the JPG or the PNG.

Step 2: Add the BMP image by clicking the Add Images button. Your computer file will appear on your screen. Choose the MBP image file you want to convert.

Step 3: After uploading, it will convert the photo automatically. So, for your last step, click the Download button to save your image on your desktop.

Convert BMP to JPG/PNG using Convertio
Convertio is another online tool to convert BMP to JPG or PNG. It is a file converter that allows you to convert various formats. It includes BMP, JPG, PNG, GIF, SVG, and more. With the assistance of this tool, converting numerous images is easy. It also offers a batch conversion process. This way, you can convert BMP to JPG by batch to save more time. In addition, Convertio guarantees your privacy. After converting your images, it will automatically delete your data after 24 hours. Also, you can access this converter on different browsers. You can use it on Google, Mozilla, Edge, etc.
However, Convertio has drawbacks. You can only upload an image up to 100MB. If you want an unlimited file size to upload, purchase a subscription plan. You also need an internet connection to operate this converter.
Step 1: Visit the Convertio website. Click the Choose Files button to add the BMP image file.

Step 2: Select the JPG or PNG file format from the format options. If you want to add more images, click the Add more files button.

Step 3: After selecting your desired file format, click the Convert button. Wait for the conversion process and download your images on your computer.

Part 3. Offline Methods to Convert BMP to JPG/PNG
You can also utilize Video Converter Ultimate to convert BMP to JPG. This offline converter has an understandable method of conversion. It also has an intuitive interface, making it suitable for all users, especially beginners. Video Converter Ultimate offers a batch conversion process. It means that you can convert multiple images simultaneously. It also offers a fast conversion process. With this feature, you can convert many files instantly. Moreover, it supports various image formats. It includes JPG, BMP, PNG, GIF, TIFF, and more. Besides converting, you can also change your photo’s quality from the output settings. This way, you can modify your image quality based on your preference. Aside from that, you can access this downloadable converter on both Mac and Windows computers. Follow the instructions below to convert your BMP file to JPG or PNG format.
Step 1: Download the Video Converter Ultimate on your Mac or Windows. Launch the program after the installation process. We also provided you with the converter by clicking the Download button below.
Free DownloadFor Windows 7 or laterSecure Download
Free DownloadFor MacOS 10.7 or laterSecure Download
Step 2: Navigate to the Toolbox panel and select the Image Converter tool. Another interface will appear.

Step 3: Click the Plus symbol. Then, choose the BMP photo you want to convert from your file folder.

Step 4: Click the Add Source File button to add more files. Then, go to the format option to select your desired output format. You can select the PNG and JPG formats.

Step 5: For the final step, click the Export button. Wait for the conversion process. Then, open your converted images from your folder.

Part 4. FAQs about Converting BMP to JPG/PNG
1. How to batch convert BMP to PNG?
If you want to do a batch conversion process, use FVC Free Image Converter. First is to select the PNG format from the Convert to option. After that, simply click the Add Images button. You can add multiple image files. It allows you to upload up to 40 images at once. Then, after the uploading process, the tool will convert your image files automatically. Then, to finish the process, click the Download All button to save them on your desktop.
2. Can a BMP file be animated?
Unfortunately, no. Animation often isn't compatible with BMP files. Instead of using Flash, think about using the GIF file format. It can make short, straightforward animations that can be shared and saved.
3. Which is larger, a BMP file or JPEG file?
A BMP will be bigger given comparable photos. But a BMP can only be as big as 4GB due to size restrictions. The size of a JPEG is unrestricted. For example, certain satellite images are available in JPEG format.
Conclusion
Since a BMP file has a larger file size, it is necessary to convert them to other formats like JPG and PNG. You are grateful because this article provided excellent methods to convert BMP to JPG and PNG formats. But, if you prefer an easy and free way to convert images, use FVC Free Image Converter.



 Video Converter Ultimate
Video Converter Ultimate Screen Recorder
Screen Recorder