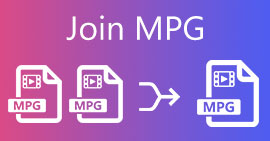Cara Menggabungkan Video di iPhone dengan atau tanpa iMovie (Gratis untuk Digunakan)
Jika Anda merekam banyak klip video pendek menggunakan iPhone, Anda juga dapat menggabungkan klip video tersebut menjadi video besar. Mudah dan gratis untuk menggabungkan video di iPhone. Anda dapat menggabungkan klip video yang menarik menjadi satu video. Nanti, Anda bisa mendapatkan video yang digabungkan di iPhone untuk ditonton atau dibagikan.
Ada banyak aplikasi penggabungan video untuk iPhone di pasaran. Mana yang bisa menjadi aplikasi terbaik Anda untuk menggabungkan video di iPhone? Bagaimana cara menggabungkan 2 video di iPhone sendiri? Anda bisa mendapatkan langkah-langkah detailnya di sini.

Bagian 1: Bagaimana Menggabungkan Video di iPhone dengan iMovie
iMovie adalah salah satu aplikasi editor video paling populer untuk pengguna iOS. Anda dapat mengedit dan menggabungkan video di iMovie dengan mudah. Aplikasi iMovie gratis dan aman digunakan. Jika Anda mencari cara profesional untuk menggabungkan dua video di iPhone, iMovie bisa menjadi pilihan tepat Anda.
Langkah 1. Jalankan aplikasi iMovie di iPhone. Ketuk + di Proyek jendela.
Langkah 2. Memilih Film dalam Proyek baru jendela. Jelajahi dan impor klip video Anda dari galeri.
LANGKAH 3. Keran Buat Film di bagian bawah layar iPhone. Video tersebut akan bergabung di timeline iMovie secara otomatis.
LANGKAH 4. Sorot file video tertentu. Anda dapat menambahkan efek transisi, menambahkan musik latar, dan menerapkan profil lain.
LANGKAH 5. Keran Selesai untuk menggabungkan 2 video menjadi 1 di iPhone menggunakan iMovie.
LANGKAH 6. Ketuk Bagikan ikon dan pilih Simpan Video untuk mengekspor file video gabungan Anda.

Bagian 2: Cara Menggabungkan Foto Langsung ke Video di iPhone dengan Foto
Sebenarnya, Anda juga dapat menggunakan aplikasi Foto default untuk menggabungkan video di iPhone secara gratis. Padahal tidak ada pilihan langsung yang bisa menggabungkan klip video di iPhone. Anda masih dapat menggabungkan video dan gambar langsung menjadi satu file baru. Cukup baca dan lihat cara menggabungkan klip video di perangkat iOS dengan aplikasi Foto.
Langkah 1. Buka Kamera aplikasi di iPhone. Ketuk ikon lingkaran di atas. Anda dapat mengaktifkan Gambar Langsung di iPhone dengan sukses.
Langkah 2. Tangkap gambar langsung dalam aplikasi Kamera. Kemudian Anda bisa pergi ke Foto aplikasi.
LANGKAH 3. Pilih Pilih di sudut kanan atas. Pilih ambil gambar langsung dan gabungkan menjadi satu file video.
LANGKAH 4. Ketuk Bagikan ikon dan kemudian pilih Simpan sebagai Video untuk menggabungkan video menjadi satu video di iPhone.

Bagian 3: Bagaimana Menggabungkan 2 dan Lebih Banyak Video Online iPhone secara Gratis
Jika Anda ingin menggabungkan video dan mengunggah ke YouTube dan platform lain, gunakan Penggabungan Video Online Gratis FVC bisa menjadi solusi tercepat Anda. Anda dapat menggabungkan video tanpa batas dalam MP4, MOV, FLV, dan banyak format lainnya secara online secara gratis. Selain itu, Anda dapat menyimpan video gabungan dengan preset YouTube dan Facebook secara langsung. Seluruh kombinasi video dapat diselesaikan melalui browser web Anda. Benar-benar gratis dan aman untuk menggabungkan klip video dari iPhone.
- 1. Gabungkan banyak video online dalam hitungan menit.
- 2. Buat satu video dengan beberapa preset dan format.
- 3. Simpan video gabungan ke komputer, YouTube, Facebook, Vimeo, iPhone, iPad, dll.
- 4. Tidak ada tanda air, angka, atau batas ukuran file.
Langkah 1. Buka Penggabungan Video Online FVC Gratis. Memilih Unggah Video untuk Digabung untuk mengakses penggabungan video gratis secara online.

Langkah 2. Jelajahi dan tambahkan klip video. Anda bisa mengklik x dan + ikon untuk mengelola video sumber.

LANGKAH 3. Dari Resolusi daftar, atur resolusi video khusus. Nanti, klik Format untuk mengonversi video Anda menjadi MP4, M4V, WMV, MPG dan format video populer lainnya.

LANGKAH 4. Klik Gabung Sekarang dan mengatur folder keluaran. Program ini akan menggabungkan video iPhone di PC atau Mac secara instan.

Anda juga dapat menggunakan alat ini untuk gabungkan file MP4 dan menggabungkan video MOV dengan mudah.
Bagian 4: 3 Aplikasi Teratas untuk Menggabungkan Beberapa Video menjadi Satu di iPhone
Apakah ada penggabung video yang dapat menggabungkan klip video di iPhone? Tentu saja jawabannya adalah ya. Anda dapat mencoba aplikasi berikut untuk menggabungkan beberapa video menjadi satu dengan mudah.
Top 1: Penggabungan Video SmoothMobile
Anda dapat menggabungkan beberapa video di iPhone dengan menggunakan aplikasi Video Merger. Selain itu, ada editor video bawaan yang dapat Anda gunakan. Misalnya, Anda dapat menambahkan musik dan watermark ke video keluaran Anda. Ini juga didukung untuk memotong klip video Anda sebelum menggabungkan. Nanti, Anda dapat menyimpan atau membagikan video akhir Anda dengan bebas.

2 Teratas: Mixer Video VendiApps
Jika Anda ingin menggabungkan video iPhone dengan resolusi asli, Anda dapat menggunakan Video Mixer. Anda dapat menerapkan bentuk overlay, musik latar, dan filter lainnya. Setelah Anda mengetuk tombol Gabung, aplikasi penggabungan video iPhone akan menyelesaikan pekerjaan dalam waktu singkat.

3 Teratas: Videoshop
Videoshop lebih dari sekadar aplikasi penggabung video sederhana. Anda dapat menggabungkan video, memotong video, menambahkan musik, menerapkan gerakan lambat, dan efek menarik lainnya di iPhone. Tidak semua alat pengeditan video gratis untuk digunakan. Anda harus membayar untuk membuka kunci efek video lanjutan yang Anda butuhkan. Ngomong-ngomong, Videoshop hanya mendukung video iPhone dan iPad lokal.

Bagian 5: FAQ tentang Menggabungkan Video di iPhone
Bagaimana cara menggabungkan video vertikal di iPhone?
Anda dapat menggabungkan video potret di iPhone seperti yang disebutkan di atas. Tidak ada perbedaan untuk menggabungkan video iPhone vertikal dan horizontal.
Bagaimana cara menempatkan dua video berdampingan di iPhone?
Anda dapat membuat video layar terpisah dengan iMovie di iPhone. Buka iMovie. Seret dan lepas dua video ke dalam garis waktunya. Pilih Berdampingan dalam pengaturan overlay. Untuk menyesuaikan ukuran layar video, Anda dapat menggunakan alat potong iMovie. Sedangkan untuk pengguna iMovie 10, Anda harus memilih Split Screen dari jendela Pengaturan Video Overlay.
Bagaimana cara menggabungkan video dan gambar di iPhone?
Anda dapat menambahkan foto dan klip video ke dalam proyek iMovie untuk mengatasi masalah tersebut. Cukup ketuk garis waktu tempat Anda ingin menyisipkan gambar. Kemudian tambahkan gambar ini dan terapkan transisi sebelum dan sesudah foto ini.
Itu semua untuk menggabungkan video di iPhone dengan alat ini dan itu. Anda dapat menggunakan iMovie, Foto, dan penggabungan video canggih lainnya untuk membuat file video baru. Meskipun Anda bosan dengan iMovie, Anda masih bisa mendapatkan banyak solusi lain yang bisa diterapkan untuk menggabungkan video di iPhone tanpa iMovie.



 Video Converter Ultimate
Video Converter Ultimate Perekam Layar
Perekam Layar