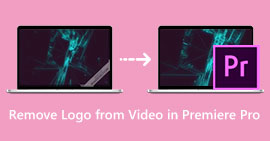Bagaimana Cara Mengecilkan Ukuran Video di Premiere Pro? Metode yang Cocok untuk Digunakan
Mengompresi video memiliki banyak manfaat yang dapat meningkatkan pengalaman menonton Anda secara signifikan. Ini mengurangi dan mengompresi ukuran file video, membuatnya lebih cepat untuk diunggah, diunduh, dan dibagikan. Teknik ini penting jika Anda memiliki ruang penyimpanan terbatas atau koneksi internet yang lambat. Selain itu, mengompresi video dapat meningkatkan kualitas dengan menghapus data yang tidak diperlukan dan meningkatkan kejernihannya. Fitur ini berarti Anda dapat menikmati pengalaman menonton dengan kualitas lebih tinggi tanpa mengorbankan kecepatan atau ruang penyimpanan.
Salah satu kompresor video yang paling dikenal adalah Video Kompres Adobe Premiere. Alat ini memungkinkan pengguna untuk mengompresi ukuran file video mereka dengan cara termudah. Dalam artikel atau postingan kali ini, kami akan mengulas metode dan alternatif alat ini dalam hal memperkecil file video.

Bagian 1. Kompres Video dengan Premiere
Adobe Premiere Pro merupakan salah satu software editing yang berbasis timeline dan non-linear ketika mengedit file video. Ini memiliki banyak fitur pengeditan video, tetapi karena kita membahas kompresi video, kami akan fokus pada fitur-fitur ini dan fungsi terkait. Adobe Premiere Pro memiliki Media Encoder bawaan yang memungkinkan Anda mengompresi video tanpa mengorbankan kualitas. Anda dapat memilih dari berbagai preset atau menyesuaikan pengaturan Anda. Opsi pengkodean Bitrate memungkinkan Anda menentukan data yang digunakan per detik dalam video Anda. Tergantung pada kebutuhan Anda, Anda dapat memilih dari pengkodean bitrate variabel atau konstan. Terakhir, Adobe Premiere Pro juga memiliki beragam pengaturan ekspor yang memungkinkan Anda menyesuaikan kompresi video lebih lanjut. Anda dapat memilih dari berbagai format file, resolusi, dan lainnya. Periksa panduan langsung di bawah ini untuk mempelajari cara mengompres video dengan editor ini.
Langkah 1. Karena kita akan berbicara tentang mengompresi file video di Premiere Pro, kita akan melewatkan beberapa bagian pengeditan dalam langkah-langkah ini. Kami berasumsi Anda telah mengedit video Anda dan menggunakan alat ini untuk membuat file. Kami kemungkinan besar akan fokus pada proses ekspor untuk panduan ini.
Langkah 2. Buka jendela ekspor dengan mengklik Mengajukan Menu. Pada opsi tarik-turunnya, pilih Ekspor fungsi. Lalu, pergi ke Media pilihan untuk mengakses Ekspor Pengaturan.
LANGKAH 3. Di sini, opsi berbeda dapat mengurangi ukuran file video di Premiere Pro. Anda dapat menggunakan format codec yang efisien untuk menyimpan video dalam file kecil dengan codec video yang lebih baik.
LANGKAH 4. Alternatifnya, Anda dapat menggunakan atau mengatur bitrate video VBR, 2 Lulus. Anda juga dapat mengubah resolusi video dan bitrate target untuk menurunkan ukuran file Anda. Terakhir, tekan atau klik Ekspor tombol untuk menyimpan file video.

Part 2. Bonus: Cara Mengompresi Audio di Premiere
Fitur lain dari Adobe Premiere Pro adalah mengompresi file audio di sistemnya. Muncul dengan sejumlah besar mixer audio, fungsi kompresi, dan codec untuk mengurangi ukuran file file audio Anda. Anda dapat memeriksa metode yang tercantum di bawah uraian singkat ini untuk mempelajari cara mengompresi audio Premiere Pro.
Langkah 1. Untuk mengompres audio di editor video Premiere, pilih klip audio di panel garis waktu yang terletak di bagian bawah alat. Arahkan ke Efek tab atau panel dan cari Radar Kenyaringan memengaruhi. Seret dan lepas efeknya ke klip audio.
Langkah 2. Dalam Kontrol Efek panel, sesuaikan Target Kenyaringan ke tingkat yang Anda inginkan. Fitur ini akan mengatur volume klip secara keseluruhan. Rentang yang lebih kecil akan menghasilkan kompresi yang lebih besar, sedangkan rentang yang lebih luas akan menghasilkan kompresi yang lebih sedikit.
LANGKAH 3. Untuk lebih menyempurnakan kompresi, gunakan Ambang dan Perbandingan kontrol. Ambang batas menentukan titik di mana audio akan dikompresi, sedangkan rasio menentukan jumlah kompresi yang diterapkan.
LANGKAH 4. Setelah Anda menyesuaikan pengaturan sesuai keinginan Anda, pratinjau klip audio untuk memastikannya terdengar seimbang dan alami. Terakhir, ekspor audio terkompresi dengan masuk ke opsi File dan pilih Ekspor tombol. Lalu, pergi ke Media tab, pilih pengaturan ekspor yang Anda inginkan, dan klik Ekspor untuk menyimpan file audio terkompresi.

Bagian 3. Alternatif Terbaik untuk Premiere untuk Mengompresi Video dan Audio
1. Video Converter Ultimate
Ketika Adobe Premiere Pro gagal mengompresi file video dan audio Anda dengan ukuran file yang Anda inginkan, gunakan Video Converter Ultimate. Aplikasi ini berisi sejumlah besar fitur yang dapat dimanfaatkan pengguna untuk memperkecil ukuran file klip video. Karena algoritma atau teknologi akselerasinya yang canggih, alat ini dapat mengompres file video 30 kali lebih banyak daripada kompresor video biasa. Terlebih lagi, ia hadir dengan penggeser di mana pengguna dapat menavigasi untuk mengurangi persentase tertentu pada file video.
Cara lain untuk memperkecil file audio dan video pada aplikasi ini adalah dengan mengubah kualitas format, resolusi, dan bitrate file. Fitur bonus juga dilengkapi dengan editor Metadata di mana pengguna dapat mengganti nama file selain video aslinya. Silakan periksa panduan pengguna di bawah ini.
Langkah 1: Unduh Video Converter Ultimate
Langkah awal dalam mengompresi video dengan Video Converter Ultimate adalah menginstal aplikasinya di PC Anda. Anda dapat menekan Download Gratis ikon disajikan di bawah ini untuk memiliki penginstal filenya. Kemudian, jalankan di PC Anda untuk menginstal aplikasi. Luncurkan setelah diinstal.
Download GratisUntuk Windows 7 atau lebih baruDownload Aman
Download GratisUntuk MacOS 10.7 atau lebih baruDownload Aman
Langkah 2: Akses Kompresor Video
Setelah Anda mengakses Video Converter Ultimate di PC Anda, buka Toolbox pilihan. Telusuri Kompresor Video pilihan dan luncurkan fungsinya. Impor file Anda dengan mengklik + ikon pada antarmukanya.

Langkah 3: Kompres File Video
Terakhir, sesuaikan dan modifikasi beberapa parameter video untuk mengompres file video Anda. Geser indikator di sisi kanan ukuran file atau gunakan metode lain seperti mengubah resolusi, format, dan bitrate. Pukul Kompres pilihan untuk menyimpan dan mengurangi ukuran file video di PC Anda.

2. Kompresor Video FVC Daring
Kami mengerti; terkadang, Anda tidak memerlukan alat ekstensif untuk mengompres file video. Menginstal perangkat lunak yang berbeda mungkin bukan pilihan Anda; inilah alasan kami merekomendasikannya Kompresor Video FVC Daring. Aplikasi berbasis web ini dilengkapi dengan proses kompresi file video yang mudah. Ini memungkinkan pengguna untuk mengompres dan memperkecil file video dengan kualitas 4K, resolusi HD, dan banyak lagi. Selain itu, ini tidak mengurangi kualitas file video. Baik dalam resolusi 4K, Anda tetap dapat memperkecil filenya. Terlebih lagi, dalam hal keserbagunaan, alat online ini adalah ahlinya. Anda dapat mengompres file video dengan berbagai format antara lain MP4, FLV, MKV, MOV, AVI, WebM, 3GP, RMVB, dan masih banyak lagi. Lihat di bawah panduan lengkapnya tentang mengompresi file video.
Langkah 1: Akses Alat
Mengakses alat di browser web Anda adalah metode awal untuk mengompres video online. Anda dapat menggunakan Chrome, Firefox, Microsoft Edge, Safari, dan browser lain untuk mencari alat tersebut. Luncurkan alat di browser Anda dan tekan Tambahkan File ke Kompres untuk memasang peluncurnya. Metode ini hanya untuk pengguna pertama kali; jika Anda sudah memiliki peluncur aplikasi online, lanjutkan ke langkah berikutnya.

Langkah 2: Impor File di Aplikasi
Tekan Tambahkan File ke Kompres untuk mengakses folder perangkat Anda. Silakan cari video yang perlu Anda kompres dan tekan Buka untuk mengimpor atau menambahkannya ke alat online. Harap tunggu hingga alat berbasis web menganalisis file Anda.

Langkah 3: Kompres dan Ekspor File
Terakhir, Anda perlu memodifikasi, mengubah, dan mengubah berbagai parameter video untuk mengurangi ukuran file perangkat Anda. Selain itu, Anda juga dapat menggeser indikator persen untuk mengurangi persentase tertentu dari ukuran video. Klik Kompres tombol untuk memulai proses dan mengekspor file terkompresi.

Bacaan lebih lanjut:
2 Cara Mengompresi Video untuk YouTube
Pendekatan Terbukti untuk Membuat Video Slow-Motion di Adobe Premiere
Bagian 4. FAQ Tentang Adobe Premiere Pro
Bagaimana cara mengubah ukuran video di Premiere Pro?
Untuk mengompres video di Premiere, Anda dapat menggunakan fitur Pengaturan Ekspor. Pilih file video atau klip di timeline, lalu buka File > Ekspor > Media. Dari sana, Anda dapat menyesuaikan pengaturan untuk mengompres video dengan tetap menjaga kualitas. Selain itu, untuk mengubah ukuran video di Premiere Pro, Anda dapat memilih klip di panel timeline dan pergi ke Kontrol Efek panel. Dari sana, Anda dapat menyesuaikan parameter Skala untuk menambah atau mengurangi ukuran file video.
Apa itu kompresi video?
Kompresi video adalah proses memperkecil atau membatasi ukuran file suatu video dengan tetap menjaga kualitas keluaran semaksimal mungkin. Proses ini cocok untuk pengguna yang perlu berbagi, mengunduh, mengunggah, dan menyimpan file mereka dengan cepat dan nyaman.
Mengapa mengompresi video?
Mengompresi video dapat mempermudah berbagi dan mengunggah serta menghemat ruang penyimpanan di perangkat Anda. Fitur pengeditan video ini merupakan pilihan yang wajib dimiliki saat mengunduh perangkat lunak pengeditan video.
Apakah mengompresi video akan mempengaruhi kualitasnya?
Ya, mengompresi video dapat memengaruhi kualitasnya. Menguji dan melihat pratinjau perubahan sebelum menyelesaikannya sangat penting untuk memastikan bahwa video tetap terlihat bagus setelah kompresi.
Kesimpulan
Mengompresi video adalah proses yang perlu dipelajari oleh sebagian besar penggemar video. Tidak hanya dapat menghemat penyimpanan untuk menyimpan file Anda, tetapi juga memungkinkan Anda berbagi, mengunggah, dan mengunduh video dengan mudah. Ada berbagai opsi untuk mengompresi file video. Salah satu aplikasi yang paling terkenal adalah Adobe Premiere Pro. Solusi yang telah kami kumpulkan cara kompres audio di premiere adalah bantuan luar biasa bagi Anda untuk mengatur file Anda. Beri tahu kami jika Anda memerlukan informasi lebih lanjut mengenai topik ini; komentar dibawah.



 Video Converter Ultimate
Video Converter Ultimate Perekam Layar
Perekam Layar