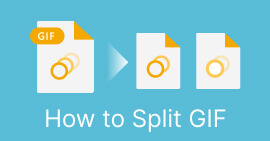Panduan Lengkap Cara Mengonversi Video ke GIF dengan Alat Terbaik
Apakah Anda muak dan lelah menggulir feed media sosial tanpa henti dan melihat gambar statis lama yang sama? Mengapa tidak menambahkan beberapa kehidupan ke kehadiran online Anda dengan GIF? Animasi pendek dan berulang ini menjadi semakin populer dalam beberapa tahun terakhir, dan mudah untuk mengetahui alasannya. Tidak hanya menarik perhatian, tetapi juga dapat menyampaikan emosi atau konsep kompleks dengan cara yang tidak dapat dilakukan oleh gambar diam.
Kabar baiknya adalah Anda tidak perlu menjadi animator profesional untuk membuat GIF Anda sendiri. Dalam posting ini, kami akan menunjukkan caranya ubah video menjadi GIF, sehingga Anda dapat mulai berbagi animasi kustom Anda sendiri dengan dunia dan meningkatkan visibilitas online Anda serta menarik perhatian audiens Anda dengan animasi yang menarik hari ini!

Bagian 1. Konversi Video ke GIF di Komputer
Mengubah video menjadi GIF adalah cara yang menyenangkan dan kreatif untuk menggunakan kembali konten yang sudah ada. Jika Anda memiliki video yang Anda sukai tetapi tidak ingin dibagikan secara keseluruhan, Anda dapat dengan mudah mengonversinya menjadi GIF dan menyorot momen atau adegan tertentu. Hal ini memungkinkan Anda menghidupkan kembali konten lama dan menjaga kehadiran online Anda tetap segar dan menarik. Oleh karena itu, program berikut akan mendemonstrasikan proses pembuatan GIF dari video.
1. Video Converter Ultimate (Cara Offline)
FVC Video Converter Ultimate adalah aplikasi desktop serbaguna yang memungkinkan Anda mengonversi video ke berbagai format, termasuk GIF. Dengan pembuat GIF bawaannya, Anda dapat dengan mudah mengubah video favorit Anda menjadi GIF yang dapat dibagikan yang sempurna untuk media sosial, aplikasi perpesanan, dan lainnya.
Fitur pembuat GIF di FVC Video Converter Ultimate menawarkan berbagai opsi penyesuaian, termasuk kemampuan untuk memilih waktu mulai dan akhir video, menyesuaikan frekuensi gambar dan ukuran GIF, serta memilih jumlah pengulangan. Selain itu, Anda dapat menambahkan tanda air teks atau gambar ke GIF Anda untuk tujuan personalisasi atau branding. Untuk menggunakan pembuat GIF ini dari video, Anda dapat mengikuti langkah-langkah yang diberikan di bawah ini:
Langkah 1. Ambil program dan instal
Pertama, Anda harus menginstal program di komputer Anda. Untuk melakukannya, centang salah satu Download Gratis tombol di bawah. Kemudian, lanjutkan penginstalan program dengan mengikuti wizard penyiapan. Setelah itu, luncurkan program.
Download GratisUntuk Windows 7 atau lebih baruDownload Aman
Download GratisUntuk MacOS 10.7 atau lebih baruDownload Aman
Langkah 2. Akses pembuat GIF
Sekarang setelah program diluncurkan dan diakses, Anda sekarang dapat memulai proses dengan mengakses GIF Maker dari program tersebut. Pergi ke Toolbox tab dan cari Pembuat GIF. Kemudian, pada interface selanjutnya, Anda akan melihat area upload.

Langkah 3. Muat video
Kali ini, centang Video ke GIF tombol dan pilih video yang ingin Anda ubah menjadi GIF. Ini akan memungkinkan Anda untuk memilih dari drive lokal komputer Anda. Setelah memilih video target Anda, Anda sekarang dapat mengedit video dan menginisialisasi cara membuat GIF dari video.

Langkah 4. Buat GIF dari video
Setelah Anda memiliki akses ke Pembuat GIF, Anda dapat memotong video yang diunggah, mengedit ukuran keluaran, menyesuaikan frekuensi gambar, atau mengeditnya. Juga, ini memungkinkan Anda untuk mengaktifkan animasi loop atau tidak. Akhirnya, centang Hasilkan GIF tombol jika Anda puas dengan hasilnya.

Pro
- Algoritme pemrosesan video tingkat lanjut untuk membuat GIF berkualitas tinggi.
- Sesuaikan frekuensi gambar, ukuran, dan kualitas GIF.
- Antarmuka yang ramah pengguna.
Kontra
- Konversi mungkin lambat, tergantung pada perangkat keras komputer.
2.GIMP
GIMP (GNU Image Manipulation Program) adalah perangkat lunak pengedit gambar sumber terbuka yang kuat dan serbaguna yang menawarkan kepada pengguna berbagai alat dan fitur untuk membuat dan memanipulasi gambar. Salah satu fitur utama GIMP adalah kemampuannya untuk membuat animasi GIF. Dengan pembuat video ke GIF ini, Anda dapat dengan mudah membuat GIF animasi dengan menggabungkan beberapa gambar atau bingkai menjadi satu animasi. Anda dapat mengimpor gambar ke GIMP, menambahkan lapisan, dan menggunakan fitur animasi untuk membuat animasi yang halus dan mulus. Anda juga dapat menambahkan teks, bentuk, dan elemen lain ke GIF Anda untuk membuatnya lebih menarik dan memikat. Untuk membuat GIF dari video, lihat langkah-langkah di bawah ini.

Langkah 1. Buka GIMP dan impor file video Anda dengan membuka Mengajukan > Buka dan memilih file video yang ingin Anda gunakan.
Langkah 2. Setelah Anda mengimpor video, GIMP akan meminta Anda untuk memilih frekuensi gambar. Pilih frekuensi gambar yang Anda inginkan untuk GIF Anda, lalu klik Impor. Anda akan melihat bingkai video sebagai lapisan terpisah di panel Lapisan. Anda dapat membuang bingkai apa pun yang tidak Anda inginkan di GIF dengan mengeklik kanan dan memilihnya Hapus Lapisan.
LANGKAH 3. Klik kanan pada layer pertama dan pilih Lapisan Gandakan dari menu.Pilih salinan dan pergi ke Filter > Animasi > Mencampur. Atur opacity layer menjadi 50% dan atur blend mode menjadi Tambahan.
LANGKAH 4. Pergi ke Mengajukan > Ekspor Sebagai dan pilih format file GIF untuk mengekspor GIF. Beri nama file Anda dan pilih folder tempat Anda ingin menyimpannya. Pastikan untuk memilih Sebagai Animasi, dan penundaan bingkai yang Anda inginkan dalam dialog ekspor. Anda juga dapat memilih berapa kali Anda ingin animasi Anda berulang atau jika Anda ingin mengulang selamanya.
Pro
- Video ke GIF di GIMP gratis, dan bersifat open-source.
- Tersedia di berbagai platform.
- Alat pengeditan gambar yang kuat.
Kontra
- Kurva belajar yang curam.
- Kurangnya integrasi dengan perangkat lunak lain.
3. Pengonversi Video Daring Gratis
Jika Anda ingin langsung mengonversi video favorit Anda ke GIF, Anda dapat memilih untuk menggunakannya Konverter Video Online Gratis oleh FVC. Ini memungkinkan Anda mengunggah banyak format file video dan mengonversinya untuk membuat format, termasuk GIF. Karena itu jika Anda mencari pengonversi video ke GIF online, Anda harus mempertimbangkan untuk menggunakan alat ini. Selain itu, prosesnya sederhana dan tidak memakan banyak waktu Anda. Yang harus Anda lakukan hanyalah mengunggah file; konversi hanya dengan sekali klik. Sekarang, inilah langkah-langkah cara mengubah video menjadi GIF online gratis.

Langkah 1. Luncurkan browser di komputer Anda dan navigasikan ke situs web resmi program. Dari halaman utama, Anda sudah akan melihat tombol unggah.
Langkah 2. Sekarang, tekan Tambahkan File untuk Diunggah tombol, dan itu akan meminta Anda untuk mengunduh peluncur untuk mengaktifkan pengunggahan. Instal, dan Anda siap melakukannya.
LANGKAH 3. Setelah itu, tambahkan video pilihan Anda dari komputer Anda. Kemudian, pilih format dengan mengatur GIF sebagai format video keluaran.
LANGKAH 4. Anda dapat mencentang ikon roda gigi di sebelah thumbnail video Anda untuk menyesuaikan beberapa pengaturan keluaran. Akhirnya, tekan Mengubah tombol untuk mengubah video menjadi GIF.
Pro
- Mengonversi file tanpa kehilangan kualitas.
- Mendukung banyak format file.
Kontra
- Ketergantungan pada konektivitas internet.
Ezgif adalah alat online gratis yang memungkinkan Anda memotong, mengubah ukuran, menambahkan teks atau efek, dan mengonversi antara berbagai format gambar dan video. Ini juga memiliki alat untuk membuat GIF yang memungkinkan pengguna membuat GIF animasi dari file video atau urutan gambar. Secara keseluruhan, Ezgif adalah alat yang berguna untuk pengeditan gambar dan GIF dasar, dan alat pembuat GIF-nya memudahkan pembuatan GIF animasi. Tapi itu mungkin tidak baik untuk tugas pengeditan yang lebih rumit, dan fakta bahwa itu memiliki batasan ukuran dan kontrol file mungkin mengganggu beberapa pengguna. Pelajari cara membuat GIF dengan video menggunakan program ini melalui langkah-langkah yang diberikan di bawah ini.
4.EZGIF
Ezgif adalah alat online gratis yang memungkinkan Anda memotong, mengubah ukuran, menambahkan teks atau efek, dan mengonversi antara berbagai format gambar dan video. Ini juga memiliki alat untuk membuat GIF yang memungkinkan pengguna membuat GIF animasi dari file video atau urutan gambar. Secara keseluruhan, Ezgif adalah alat yang berguna untuk pengeditan gambar dan GIF dasar, dan alat pembuat GIF-nya memudahkan pembuatan GIF animasi. Tapi itu mungkin tidak baik untuk tugas pengeditan yang lebih rumit, dan fakta bahwa itu memiliki batasan ukuran dan kontrol file mungkin mengganggu beberapa pengguna. Pelajari cara membuat GIF dengan video menggunakan program ini melalui langkah-langkah yang diberikan di bawah ini.

Langkah 1. Buka situs EZGIF. Kemudian, pilih dari opsi EZGIF tersebut Video ke GIF.
Langkah 2. Klik Pilih File untuk mengunggah file video yang ingin diubah menjadi gif. Anda juga dapat memasukkan URL video.
LANGKAH 3. Setelah mengunggah video, Anda dapat menggunakan penggeser untuk memilih tempat GIF dimulai dan diakhiri. Anda juga dapat menggunakan opsi untuk menambahkan teks, menambahkan filter, atau mengubah ukuran gif.
LANGKAH 4. Klik Konversikan ke GIF tombol ketika Anda puas dengan pengaturan Anda. Setelah konversi selesai, Anda dapat mengklik Unduh tombol untuk menyimpan gif Anda.
Pro
- Ini menyediakan berbagai fitur dan a editor GIF.
- Buat GIF dari urutan gambar.
- Sepenuhnya gratis untuk digunakan.
Kontra
- Situs web menampilkan iklan.
- Fungsi pengeditan terbatas.
Bagian 2. Konversi Video ke GIF di Android dan iPhone
Aplikasi seluler GIPHY adalah alat yang ampuh untuk membuat dan berbagi GIF animasi saat bepergian. Dengan aplikasi ini, Anda dapat dengan mudah memutar video dan foto menjadi GIF yang dapat digunakan di media sosial, aplikasi perpesanan, dan lainnya. Aplikasi ini juga menyediakan akses ke perpustakaan besar GIF siap pakai yang dapat dicari dan dibagikan secara instan. Apakah Anda sedang mencari GIF reaksi, meme lucu, atau klip binatang lucu, Anda pasti menemukannya di GIPHY. Ikuti petunjuk untuk mengonversi video ke GIF di perangkat Android dan iOS.

Langkah 1. Dapatkan aplikasi GIPHY dari App Store (iOS) atau Google Play Store dan instal di ponsel Anda (Android). Untuk membuat GIF baru, buka aplikasi dan ketuk ikon kamera.
Langkah 2. Pilih video atau foto yang ingin Anda gunakan untuk membuat GIF.
LANGKAH 3. Gunakan editor untuk memotong bagian video Anda, menambahkan filter, mengubah kecepatan, atau mengubah opsi pengulangan.
LANGKAH 4. Ketuk tombol yang bertuliskan Buat GIF untuk membuat GIF Anda. Setelah GIF dibuat, Anda dapat menyimpannya ke rol kamera atau mengirimkannya langsung ke media sosial atau aplikasi perpesanan.
Pro
- Gratis untuk digunakan.
- Kompatibilitas lintas platform.
- Pustaka GIF siap pakai yang sangat banyak.
Kontra
- Isu hak cipta.
- Durasi video terbatas.
Bagian 3. FAQ tentang Mengonversi Video ke GIF
Bagaimana cara membagikan GIF saya setelah membuatnya?
Apa batasan membuat GIF dari video?
Berapa panjang ideal GIF yang dibuat dari video?
Kesimpulan
Dengan beragam konverter online, aplikasi perangkat lunak, dan aplikasi seluler yang tersedia untuk membuat GIF dari video, tidak pernah semudah ini berbagi konten animasi yang menyenangkan dengan teman dan pengikut. Untuk beberapa saran untuk membuat GIF dari video dengan kualitas, penting untuk memilih video dengan pencahayaan yang baik, goyangan kamera minimal, dan durasi yang sesuai untuk platform yang dituju.



 Video Converter Ultimate
Video Converter Ultimate Perekam Layar
Perekam Layar