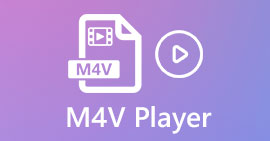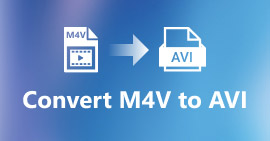Prosedur Lengkap untuk Mengonversi File AVI ke Format M4V
Format wadah multimedia AVI, yang merupakan singkatan dari Audio Video Interleaved, adalah fitur perangkat lunak video Windows. Ini memungkinkan pemutaran data audio dan video secara simultan digabungkan menjadi satu file. Dengan kemampuannya yang unik, termasuk kontrol tersinkronisasi dan tampilan real-time, AVI dengan cepat naik ke puncak format video yang paling banyak digunakan. Tetapi jika Anda ingin memutar video Anda di Mac, Anda harus mengonversi AVI ke M4V karena M4V adalah format Apple yang dapat diputar di iTunes, Apple QuickTime Player, dan perangkat iOS. Terkadang Anda mungkin ingin mengonversi file .avi di Mac ke format universal seperti M4V. Dalam situasi ini, konversi AVI ke M4V disarankan untuk berfungsi dengan benar di Mac OS. Kami akan menunjukkan kepada Anda metode terbaik untuk mengkonversi AVI ke M4V menggunakan aplikasi online dan offline.

Bagian 1: Pengantar AVI dan M4V
| AVI | M4V | |
| Nama file | Audio Video Interleave | Video MPEG-4 |
| Ekstensi File | .avi | .m4v |
| Keterangan | Format file AVI adalah salah satu wadah multimedia paling populer yang pernah dibuat. Singkatan AVI, yang merupakan singkatan dari audio video interleaved, awalnya dibuat tersedia untuk umum oleh Microsoft pada tahun 1992 sebagai komponen kerangka kerja multimedia mereka, "video untuk Windows". File AVI dengan ekstensi nama file .avi dapat memiliki konten video dan audio yang disinkronkan karena merupakan format kontainer. Dengan demikian, penulis dapat mengedit dan menyandikan urutan audio-video atau urutan video menggunakan standar. | Apple membuat ekstensi file M4V, yang sangat mirip dengan ekstensi file MP4, untuk konten toko iTunes. Perangkat Apple adalah satu-satunya yang dapat memutar file M4V. Untuk diputar di perangkat Apple, format video lain seperti MP4 dan MOV dapat dikonversi ke M4V. Perbedaan utama antara format file M4V dan MP4 adalah bahwa yang pertama mendukung Perlindungan Hak Cipta DRM, yang melarang pelanggaran hak cipta pelanggaran konten media. Komputer harus memberikan izin dengan masuk ke akun iTunes untuk membeli file media untuk memutar file M4V yang dilindungi DRM. Namun, jika file tidak dilindungi DRM, pengguna cukup mengganti nama ekstensi file M4V menjadi MP4 agar kompatibel dengan perangkat non-Apple. |
| Dikembangkan oleh | Microsoft | Perusahaan Apple. |
| Program Terkait | VLC Media Player Pemutar QuickTime Apple Adobe Premier Pro 2020 Windows Media Player | KMPlayer Pemutar Media Klasik Pemutar Zoom \Pemutar Media VLC |
| Kategori File | Video | Video |
| Jenis MIME | video/x-video | video/x-m4v |
Bagian 2: Cara Terbaik untuk Mengonversi AVI ke M4V
Anda ingin mengonversi AVI ke M4V secara gratis? Kamu bisa menggunakan Pengonversi Video Gratis FVC Online. Alat ini dapat dengan mudah mengonversi format file AVI Anda ke M4V. Juga, ini mendukung lebih banyak format video, seperti FLV, MP4, MOV, WMA, dan banyak lagi. Juga, jika Anda berencana untuk mengonversi banyak file AVI menjadi format file yang berbeda, Anda dapat menggunakan aplikasi ini karena menawarkan proses konversi batch. Anda juga dapat mengedit video Anda sebelum mengonversi, seperti mengubah kecepatan bingkai, resolusi, dan kecepatan bitnya. Selain itu, FVC Free Video Converter Online dapat mengonversi file audio seperti MP3, AAC, AC3, FLAC, dll.
fitur
◆ Konversi berbagai format file video, seperti M4V, AVI, MP4, MOV, VOB, FLV, WMV, dll.
◆ Dapat mengubah resolusi video, bit rate, dan frame rate.
◆ Konversi file audio seperti MP3, AAC, AC3, FLAC, dll.
Ikuti panduan sederhana di bawah ini untuk mengonversi AVI ke M4V dengan mudah.
Langkah 1: Pertama, buka browser Anda dan kunjungi Pengonversi Video Gratis FVC Online situs web. tekan Tambahkan File untuk Dikonversi tombol untuk mengunggah file AVI Anda.

Langkah 2: Jika Anda ingin mengubah resolusi video, frekuensi gambar, dan kecepatan bit, klik ikon Pengaturan di bagian kiri antarmuka. Jika Anda selesai mengubahnya, tekan baik.

Langkah 3: Kemudian, di bagian bawah antarmuka, pilih M4V file sebagai format output Anda.

Langkah 4: Terakhir, untuk menyimpan file video Anda, klik tombol Convert. Tunggu proses konversi dan unduh hasil akhir Anda.

Bagian 3: Metode Mudah untuk Mengonversi AVI ke M4V di Windows dan Mac
Konverter hebat lainnya yang dapat Anda gunakan adalah FVC Video Converter Ultimate. Alat ini dapat mengonversi AVI ke M4V di Windows. Itu dapat mengonversi file Anda secara instan karena memiliki proses konversi kecepatan ultra, yaitu 30x lebih cepat. Selain itu, Anda dapat mengonversi banyak file sekaligus karena memungkinkan konversi batch. Selain itu, ia memiliki metode dasar dengan antarmuka intuitif yang cocok untuk pemula. Selain itu, alat offline ini tidak hanya dapat diakses di Windows. Ini juga tersedia di Mac. Selain itu, Anda juga dapat membuat beberapa perubahan pada video Anda saat mengonversi. Anda dapat mengedit video Anda dengan menyempurnakannya, memotongnya, menambahkan filter, dan lainnya.
fitur
◆ Mengonversi 100+ file video, termasuk M4V, MP4, AVI, FLV, MKV, MOV, VOB, WMV, dan banyak lagi.
◆ Membuat Kolase dengan templat dan filter gratis tersedia.
◆ Menawarkan pembuat Video Musik.
◆ Edit video menggunakan penambah video, pemangkas, penghilang watermark, kompresor, dll.
◆ Konversi format file gambar, seperti BMP, JPG, PNG, dll.
◆ Mempercepat dan memperlambat video.
Gunakan panduan terperinci di bawah ini untuk mengetahui cara mengonversi AVI ke M4V di Windows dan Mac menggunakan FVC Video Converter Ultimate. Kami akan menggunakan versi Windows.
Langkah 1: Unduh FVC Video Converter Ultimate di Windows atau Mac Anda dengan mengeklik tombol unduh.
Download GratisUntuk Windows 7 atau lebih baruDownload Aman
Download GratisUntuk MacOS 10.7 atau lebih baruDownload Aman
Langkah 2: Pergi ke Konverter panel setelah membuka aplikasi. Kemudian, Anda memiliki tiga opsi untuk memasukkan file AVI Anda. Pertama, Anda dapat mengklik Tambah berkas tombol pada kotak kedua. Opsi kedua adalah mengklik Plus tanda di kotak ketiga. Dan terakhir, jatuhkan file langsung ke tengah.

Langkah 3: Setelah menambahkan file AVI Anda, klik tombol Convert All to untuk melihat opsi format, dan pilih format file M4V. Kemudian, jika Anda ingin mengedit video Anda, Anda dapat pergi ke kotak kedua. Anda dapat menggunakan alat untuk mengedit video Anda, seperti menambahkan filter, memutar dan memotong video, memotong, dan lainnya.

Langkah 4: Untuk langkah terakhir, klik tombol Convert. Tunggu proses konversi cepat dan simpan video hasil konversi Anda.

Bagian 4: Cara Mengkonversi AVI ke M4V Menggunakan Handbrake
Rem tangan adalah konverter lain untuk mengonversi AVI ke M4V secara gratis. Itu dapat mengonversi beberapa file seperti WEBM, M4V, MP4, MKV, dll. Dengan panduan alat ini, Anda dapat dengan mudah mengonversi banyak file. Namun, Handbrake rumit untuk digunakan. Anda harus memiliki pengetahuan yang cukup tentang konverter ini. Juga, proses instalasinya membingungkan. Anda harus melakukan banyak prosedur sebelum menggunakannya, yang memakan waktu bagi pengguna.
Langkah 1: Unduh Handbrake di komputer Anda.
Langkah 2: Pilih format file AVI yang ingin Anda konversi.
Langkah 3: Pergi ke format dan pilih M4V. Kemudian mulai proses konversi dengan mengklik Mulailah tombol.

Bagian 5: FAQ tentang Konversi AVI ke M4V
1. Bagaimana cara mengonversi AVI ke M4V di Mac?
Anda dapat menggunakan FVC Video Converter Ultimate. Konverter ini dapat dengan mudah mengonversi AVI Anda ke M4V menggunakan Mac Anda.
2. Seberapa besar file AVI?
Karena video AVI tidak dikompresi, video tersebut menggunakan lebih banyak ruang hard disk. Misalnya, rekaman video AVI 352x288 satu jam dapat menggunakan ruang hard disk hingga 33 GB (3300 MB).
3. Apakah file AVI bersifat universal?
Ya. Meskipun format yang lebih modern seperti MP4, MOV, atau WMV telah menggantikan format AVI, orang masih menggunakan AVI karena sifatnya yang portabel. Hampir semua komputer atau gadget bisa memutar file AVI.
Kesimpulan
Panduan ini menunjukkan kepada Anda metode terbaik untuk mengkonversi file AVI ke M4V menggunakan tiga konverter. Namun, jika Anda menginginkan proses konversi yang sangat cepat, gunakan FVC Video Converter Ultimate. Dan jika Anda menginginkan metode yang lebih mudah, gunakan FVC Free Video Converter Online.



 Video Converter Ultimate
Video Converter Ultimate Perekam Layar
Perekam Layar