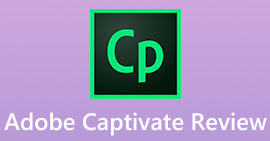Tinjauan Komprehensif tentang Fraps Screen Recorder 2022
Fraps adalah salah satu program penangkapan game pertama. Meskipun memiliki sejumlah pengaturan yang bagus, ini sedikit ketinggalan zaman. Ini masih salah satu program pengambilan game yang paling terkenal, dan cukup mudah digunakan, memungkinkan Anda merekam film berkualitas tinggi dengan mudah berkat antarmuka yang ramah pengguna. Sayangnya, pembuatnya hanya mengeluarkan beberapa pembaruan sejak rilis awal game. Fraps telah tertinggal di belakang kompetisi. Itu juga tidak memiliki opsi bantuan bawaan dan tidak memiliki dokumentasi dukungan yang bermanfaat. Meskipun masih layak diselidiki, itu jauh lebih mudah beradaptasi daripada banyak alternatif yang lebih baru dan lebih mutakhir.

Bagian 1. Ulasan Perekam Layar Fraps
Perekam layar Fraps adalah salah satu yang asli. Ini adalah salah satu perekam layar menjanjikan yang menjadi populer selama rilis. Ini memberikan rekaman video yang luar biasa hingga 7680x4000 dengan frame rate yang dapat disesuaikan mulai dari 1-120. Artinya alat tersebut memberikan kualitas seperti konten aslinya. Setelah dirilis ke pasar, pengembang meluncurkan beberapa versi alat yang lebih ditingkatkan, tetapi masih tertinggal secara perlahan. Semakin banyak aplikasi serupa yang dirilis di pasar. Terlepas dari apakah itu masih terus digunakan oleh banyak orang. Jika Anda masih ingin mempertimbangkan untuk menggunakannya, lihat daftar kelebihan dan kekurangan aplikasi.
Pro
- Fraps konsisten dalam merekam 120 frame per detik.
- Fraps tidak menunjukkan latensi dan merekam secara real-time.
- Perangkat lunak Benchmarking Built-in sangat mengesankan.
- Kualitas video outputnya memuaskan.
Kontra
- Isu telah dilaporkan bahwa selama perekaman, kualitas kinerja game menurun begitu juga dengan resolusi.
- Output video perlu dikonversi atau dikompresi sebelum diunggah ke situs media sosial karena ukurannya yang besar.
- Anda membutuhkan hard drive ekstra untuk itu. Perekaman video 2 menit hampir menghabiskan 3,95 GB.
Tentu saja, fitur-fitur hebat datang dengan harga yang mahal. Fraps akan dikenakan biaya $37.0 per langganan. Anda juga dapat memilih untuk mencoba aplikasi terlebih dahulu dengan memaksimalkan uji coba gratis dengan batasan perekaman 30 detik setiap kali. Anda juga perlu tahu bahwa pembaruan terakhir aplikasi ini adalah 20 Februari 2013. Namun demikian, ini masih merupakan alat yang bagus. Jika Anda ingin mempelajari cara menggunakan Fraps, lihat langkah-langkah di bawah ini.
Bagian 2. Cara Menggunakan Perekam Layar Fraps
Setelah membaca ulasan perekam layar Fraps dan memutuskan untuk menggunakan alat ini, gunakan panduan di bawah ini untuk memulai. Untuk uji coba gratis, ingatlah bahwa akan ada akses terbatas dan tanda air akan muncul di rekaman.
Langkah 1. Dapatkan Perekam Layar Fraps
Unduh dan instal Frap dengan mengunjungi situs web resminya. Luncurkan setelahnya.
Langkah 2. Mulai Perekaman Video
Untuk memulai perekaman, kode pintasan default adalah F9. Jika hotkeys tidak berfungsi, centang Tombol Pintas Pengambilan Video.
Langkah 3. Atur preferensi perekaman Anda
Pada antarmuka yang sama, Anda juga akan melihat pengaturan sebelum merekam. Anda dapat mengubah pengaturan sesuai dengan kebutuhan dan preferensi Anda.
Langkah 4. Buka Game untuk Merekam
Segera setelah Anda meluncurkan jendela permainan, Anda akan melihat Pembandingan di sudut atas Jendela permainan. Saat Anda siap merekam, tekan F9 atau kebiasaan tombol pintas Anda mengatur.
Bagian 3. Alternatif Terbaik untuk Perekam Layar Fraps
Sekarang, jika Anda memikirkannya dengan cermat, alat ini membutuhkan banyak hal. Hard drive ekstra, kompresi, dll. Jika Anda belum siap untuk ini, Anda dapat menemukan cara yang lebih praktis untuk merekam tanpa persyaratan yang rumit. Salah satu contoh yang baik adalah Perekam Layar Gratis FVC.
Aman untuk mengatakan bahwa alat ini praktis karena Anda memerlukan internet yang berfungsi dan browser untuk menggunakannya. Tidak diperlukan pendaftaran, tidak ada pembayaran, dan tidak perlu mengunduhnya di PC Anda. Seiring dengan layar yang direkam, audio juga ditangkap. Ada lebih banyak yang bisa ditemukan dengan alat ini. Pelajari lebih lanjut dengan membaca di bawah ini.
Langkah 1. Mengunjungi https://www.free-videoconverter.net/free-screen-recorder/ untuk mulai menggunakan alat.

Langkah 2. Klik Mulai merekam tombol untuk mulai merekam, lalu klik Buka Peluncur FVC dari jendela pop-up. Tunggu hingga alat dimuat, ketika Anda melihat pesan Alat diaktifkan.

LANGKAH 3. Dari sana floating bar kemudian akan muncul. Untuk memulai perekaman, pilih area yang akan Anda rekam, klik tombol REC, dan biarkan hitungan mundur tiga detik selesai.

catatan: Atur bingkai ke rasio aspek yang Anda inginkan, tambahkan audio, dan tambahkan rekaman mikrofon dimungkinkan.
LANGKAH 4. Untuk menghentikan perekaman, klik tombol Kotak ikon.

Pro
- Ini gratis.
- Alat ini mudah digunakan dan mudah dinavigasi saat merekam.
- Anda dapat mengatur format output ke dalam format yang kompatibel dengan perangkat Anda.
Kontra
- Ini terbatas dalam perekaman layar.
Bagian 4. Bagan Perbandingan
| fitur | Perekam Layar Fraps | Perekam Layar Gratis FVC |
| Harga | $37.0 | Gratis |
| Aksesibilitas | Setelah mengunduh | Akses berbasis web kapan saja |
| Keluaran Kualitas Video | ULTRA HD | HD |
| Rentang kecepatan bingkai | 1-120 FBS | 1-120 FBS |
| Keandalan |  |  |
| Tertinggal | TIDAK ADA LAG | TIDAK ADA LAG |
| Rasio aspek | TIDAK DAPAT DISESUAIKAN | DAPAT DISESUAIKAN |
Bacaan lebih lanjut
1. Ulasan Perekam Layar Rahasia
Bagian 5. FAQ Perekam Layar Fraps
Jika saya meluncurkan aplikasi dan game, apakah itu tidak memengaruhi gameplay saya?
Pertanyaan Besar. Ini bervariasi tergantung pada sistem operasi yang dijalankan komputer—dampak besar dengan konfigurasi juga. Jika Anda menjalankan komputer terbaru dan High-end, itu relatif minim. Tetapi solusi terbaik yang ada adalah dengan melakukan Benchmark.
Sepertinya saya tidak dapat menemukan 30fps, 60fps, 75 fps, atau kecepatan bingkai lainnya selama permainan. Adakah yang bisa membantu saya?
Untuk ini, ada beberapa alasan mengapa. Pertama, pertimbangkan fakta tentang batas internal. Rendering pada frame rate tertentu di beberapa game mungkin dicegah karena konfigurasi internal. Banyak game saat ini memiliki batasan, dan beberapa hanya akan memberikan maksimal 30FPS. Kemungkinan lain adalah Anda membuka atau mengaktifkan Vsync. Ini adalah faktor karena Vysync disinkronkan di kartu grafis Anda dan tampilan monitor Anda. Menonaktifkannya akan membantu Fraps terus merender tanpa menunggu bingkai terakhir ditampilkan.
Saya perlu bantuan dalam meratakan bingkai di antara dua titik.
Jawabannya masih Hotkey Pembandingan. Ini akan menentukan di mana titik atau awal dari Averaging dan di mana itu akan dilakukan.
Kenapa ukuran filenya besar? Terutama format AVI.
Itu karena tidak ada waktu untuk menyandikan video saat game aktif. Juga, seperti yang disebutkan dalam artikel ini, dua menit pertama perekaman sudah akan mengumpulkan 3GB. Itu sebabnya Anda harus menggunakan kompresor setelah merekam sebelum mengunggah.
Kesimpulan
Fraps dapat membuat beberapa pembaruan lagi pada tren dan beberapa perubahan dan peningkatan dengan antarmuka. Namun demikian, ini masih merupakan aplikasi bagus yang dapat Anda pertimbangkan untuk digunakan jika Anda ingin merekam layar komputer atau game Anda selama streaming langsung.
Jika tidak puas dengan kedua solusi yang diberikan kepada Anda di atas, Anda dapat mencoba alternatif Fraps - premium Perekam Layar FVC. Ini adalah versi premium Perekam Layar Gratis FVC. Ini adalah salah satu aplikasi paling direkomendasikan yang digunakan oleh para gamer dan pembuat tutorial video di YouTube. Plus, bisa mengunci jendela di mana dan ke mana sedang direkam saja. Ini berarti Anda dapat melakukan apa saja di layar, bahkan saat sedang merekam. Anda dapat merekam layar dan merekam audio secara terpisah juga. Cobalah sekarang dengan mengklik tombol unduh di bawah ini.
Download GratisUntuk Windows 7 atau lebih baruDownload Aman
Download GratisUntuk MacOS 10.7 atau lebih baruDownload Aman



 Video Converter Ultimate
Video Converter Ultimate Perekam Layar
Perekam Layar