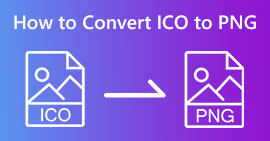3 Metode Terbaik untuk Mengonversi PNG ke MP4 [Solusi Cepat]
Saat ini, orang-orang mulai tergila-gila mengubah foto mereka menjadi video dengan efek, teks, transisi, dan filter. Meskipun PNG merupakan format gambar yang bagus untuk foto, kita dapat lebih kreatif dengan mengonversinya ke MP4. Mungkin kedengarannya aneh bagi sebagian orang, tetapi beberapa orang mengonversi berkas ini untuk membuat film pendek atau video yang menyenangkan. Jadi, jika Anda mencari alat konverter yang mengubah PNG ke MP4, maka Anda berada di tempat yang tepat.
Oleh karena itu, kami telah menyiapkan 3 alat yang dapat Anda pertimbangkan untuk mengonversi gambar ke format video dengan mudah. Kenali masing-masing alat tersebut dan pelajari cara menggunakannya sekarang!

Bagian 1: Konversi PNG ke MP4 dengan Kualitas Terbaik di Desktop
Salah satu cara terbaik untuk mengonversi PNG ke MP4 adalah dengan menggunakan FVC Video Converter Ultimate. Alat konverter ini bukanlah konverter biasa karena terintegrasi dengan berbagai fitur seperti MV yang memungkinkan Anda mengubah file PNG menjadi video MP4. Alat ini dilengkapi dengan berbagai tema prasetel yang dapat Anda gunakan secara bebas. Anda juga dapat menambahkan latar belakang musik, menambahkan filter dan efek, dan bahkan membuatnya lebih personal dengan memberi tanda air pada video. Selain itu, Anda dapat dengan mudah memutar, memangkas, dan memotong gambar berdasarkan preferensi dan visi kreatif Anda. Jadi, jika Anda benar-benar menyukai sisi kreatif dan ingin mengubah gambar Anda menjadi file MP4 yang dinamis, maka ini akan menjadi alat konverter yang tepat untuk Anda.
Langkah 1Pertama, unduh perangkat lunak tersebut di Windows atau Mac Anda dan instal.
Download GratisUntuk Windows 7 atau lebih baruDownload Aman
Download GratisUntuk MacOS 10.7 atau lebih baruDownload Aman
Langkah 2Setelah itu, buka alat tersebut dan klik MV tab.

LANGKAH 3Sekarang, tambahkan file PNG yang ingin Anda ubah ke MP4 dengan mengklik Tambah berkas tombol.

LANGKAH 4Setelah Anda mengimpor file PNG ke pembuat MV, Anda dapat menambahkan, mengedit, dan memotongnya menjadi video. Cukup klik tombol di bagian atas Tambah berkas tombol. Anda juga dapat memilih tema yang telah ditetapkan dengan mengklik Tema tab di atas.

LANGKAH 5Sementara itu, untuk menambahkan filter dan efek serta memotong dan memutar gambar, cukup klik Edit ikon di bawah. Anda juga dapat mempersonalisasi video MP4 Anda dengan menambahkan tanda air.

Langkah 6Jika semuanya sudah diatur, klik Ekspor untuk menyimpan video MP4. Sebelum mengekspor, ingatlah untuk menentukan folder tempat Anda ingin menyimpan file output, dan pastikan format output diatur ke MP4.

Anda juga dapat mengubah kecepatan bingkai, resolusi, dan kualitas keluaran video.
Langkah 7Terakhir, Anda dapat mengakses video yang diekspor di folder yang Anda pilih.
Saat Anda mengonversi PNG ke MP4 menggunakan FVC Video Converter Ultimate, Anda benar-benar dapat menjamin hasil keluaran yang berkualitas. Antarmukanya yang intuitif membuat konversi mudah diproses, dan fitur pengeditannya dapat meningkatkan tampilan visual keluaran video Anda. Selain itu, Anda dapat memilih resolusi video pilihan Anda hingga 4K untuk memastikan kompatibilitas dengan perangkat Anda dan berbagai pemutar media.
Bagian 2: Konversi PNG ke MP4 Dengan FFmpeg
Metode lain yang dapat Anda gunakan untuk mengonversi PNG ke MP4 adalah dengan menggunakan FFmpeg. Alat ini gratis dan bersumber terbuka serta menyediakan rangkaian pustaka dan program yang lengkap untuk mengelola berbagai berkas dan aliran multimedia. Dengan FFmpeg, Anda dapat mengonversi rangkaian
Langkah 1Unduh dan instal FFmpeg ke perangkat komputer Anda.
Langkah 2Buka Terminal atau Memerintah mengingatkan.
LANGKAH 3Arahkan ke direktori yang berisi rangkaian gambar Anda.
LANGKAH 4Gunakan perintah berikut untuk membuat video. Asumsikan nama berkas gambarnya bagus: ffmpeg -laju bingkai 1 -i happy%d.png -c:v libx264 -r 30 output.mp4

LANGKAH 5. Secara opsional, Anda dapat menentukan nomor awal rangkaian gambar Anda menggunakan opsi -start_number. Misalnya, jika rangkaian gambar Anda dimulai dari happy3.png, Anda akan menambahkan -start_number 3 ke perintah tersebut.
Langkah 6. tekan Memasukkan untuk menjalankan perintah. FFmpeg akan mulai memproses gambar dan membuat video.
Langkah 7Setelah proses selesai, Anda dapat mengakses video di direktori yang telah Anda tentukan.
Meskipun alat ini tampaknya memiliki proses dan hasil konversi yang menjanjikan, kekurangannya adalah kompleksitas antarmukanya, yang menyulitkan pengguna untuk menavigasi proses konversi PNG ke MP4.
Pro
- Gratis dan sumber terbuka.
- Antarmuka baris perintah yang kuat.
Kontra
- Kurva pembelajaran yang curam bagi pemula.
- Kurangnya antarmuka pengguna grafis.
Bagian 3: Konversi PNG ke MP4 Online
Metode lain untuk mengubah PNG ke MP4 adalah dengan menggunakan alat konverter. Dengan konverter online, Anda dapat menjamin kompatibilitas dengan berbagai perangkat karena hanya memerlukan browser dan koneksi internet. Salah satu alat konverter online terbaik yang dapat kami rekomendasikan adalah Klip FleksibelIni adalah alat daring serbaguna yang memungkinkan Anda mengonversi gambar PNG ke video MP4. Anda hanya perlu mengimpor file PNG, dan Anda akan mendapatkan antarmuka yang mudah diikuti untuk mengubahnya menjadi file video setelah diekspor.
Langkah 1Pertama, pergi ke Media tab dan klik pada Jelajahi untuk mengimpor file PNG Anda.

Langkah 2Setelah itu, seret file PNG ke timeline sehingga Anda dapat memangkas dan menambahkan transisi ke output. Selain itu, dengan membuka tab kiri antarmuka perangkat lunak, Anda dapat lebih meningkatkan kualitas visual video Anda dengan menambahkan teks, subtitel, audio, elemen, dan efek.

LANGKAH 3Sekarang, Anda dapat mengunduh MP4 Anda dengan mengklik Ekspor , tetapi ingat untuk memilih resolusi video, frame rate, dan kualitas yang Anda inginkan terlebih dahulu.

Dengan FlexClip, Anda dapat dengan mudah mengonversi PNG ke MP4 secara daring tanpa perlu khawatir akan penggunaan ruang penyimpanan di perangkat Anda. Namun, jika Anda menggunakan versi gratisnya, Anda tidak dapat menikmati semua fiturnya, yang akan menghalangi Anda untuk mengubah hasil yang Anda inginkan.
Pro
- Antarmuka yang mudah digunakan.
- Fitur pengeditan serbaguna.
- Pilihan keluaran yang dapat disesuaikan.
- Proses konversi cepat.
Kontra
- Membutuhkan koneksi internet.
- Fitur terbatas dalam versi gratis.
- Video yang diekspor memiliki tanda air.
Bagian 4: FAQ tentang Konversi PNG ke MP4
Mengapa saya ingin mengonversi PNG ke MP4?
Mengonversi PNG ke MP4 memungkinkan pengguna mengubah gambar statis menjadi video dinamis, yang dapat berguna untuk membuat tayangan slide, animasi, atau menambahkan elemen audio. Format MP4 juga didukung secara luas dan kompatibel dengan berbagai perangkat dan platform. Oleh karena itu, mengubah PNG ke MP4 membuatnya lebih cocok untuk dibagikan dan streaming.
Apa metode terbaik untuk mengkonversi PNG ke MP4?
Metode terbaik bergantung pada preferensi dan kebutuhan pengguna. Jika mereka lebih suka perangkat lunak desktop dengan fitur penyuntingan tingkat lanjut, mereka dapat menggunakan alat seperti FVC Video Converter Ultimate. Jika mereka menginginkan solusi sumber terbuka dengan antarmuka baris perintah, FFmpeg adalah pilihan yang baik. Jika mereka lebih suka solusi daring yang sederhana, FlexClip direkomendasikan.
Apa perbedaan PNG dan MP4 satu sama lain?
PNG atau Portable Network Graphics adalah format berkas yang umum digunakan untuk gambar diam dengan kompresi lossless, ideal untuk grafik dan gambar dengan transparansi. Di sisi lain, MP4 atau MPEG-4 adalah format berkas video yang dikenal karena kemampuan kompresinya, menyimpan data video dan audio.
Kesimpulan
Mengonversi PNG ke MP4 bukan hanya tentang konversi. Ini tentang kreativitas dan gairah. Bayangkan mengubah gambar statis dan diam menjadi video dinamis. Dibutuhkan banyak kreativitas dan, tentu saja, konverter yang sempurna juga. Oleh karena itu, jangan lewatkan kesempatan ini dan cobalah salah satu metode ini hari ini!



 Video Converter Ultimate
Video Converter Ultimate Perekam Layar
Perekam Layar