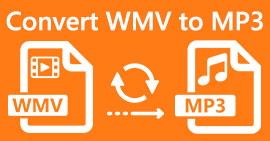Bagaimana cara mengonversi MP4 ke WAV Online secara Gratis
MP4 adalah format video yang umum digunakan orang dalam kehidupan sehari-hari. Pada saat yang sama, WAV juga merupakan pilihan yang bagus untuk memuat audio lossless. Tapi terkadang, Anda mungkin ingin mengkonversi MP4 ke WAV untuk mendengarkan di perangkat Anda. Dalam situasi ini, yang Anda butuhkan adalah konverter profesional yang dapat mengekstrak bagian audio dari video tanpa kehilangan kualitas suaranya.
Jadi hari ini, kami akan membandingkan MP4 dan WAV secara mendetail dan memperkenalkan yang terbaik untuk Anda Pengonversi MP4 ke WAV baik online maupun offline.

Bagian 1. MP4 vs WAV
Sejujurnya, tidak banyak yang bisa dibandingkan antara MP4 dan WAV. Bagaimanapun, mereka adalah dua format berbeda yang digunakan dalam situasi berbeda, satu untuk menyimpan video dan yang lainnya untuk menyimpan audio. Tetapi keduanya adalah jenis file dan dapat berisi suara digital. Berdasarkan hal tersebut, tabel di bawah ini mencantumkan beberapa perbedaannya.
| MP4 | WAV | |
| Mengandung | Video, audio dan subtitle | Audio saja |
| Ekstensi nama file | .mp4, .m4a, .m4p, .m4b, .m4r dan .m4v | .wav dan .wave |
| Dikembangkan oleh | Organisasi Internasional untuk Standardisasi | IBM dan Microsoft |
| Properti | Terkompresi dan lossy (untuk sebagian besar waktu) | Tidak terkompresi dan tanpa kerugian |
Bagian 2. Best MP4 to WAV Converter Online
Sekarang Anda telah mempelajari manfaat dari 2 format ini. Saatnya menemukan untuk Anda pengonversi MP4 ke WAV berguna yang dapat memenuhi semua kebutuhan konversi Anda.
Di sini, kami menyarankan Anda alat pengonversi berbasis web bernama Konverter Audio Gratis FVC, yang dapat membantu Anda dengan mudah ubah file video MP4 menjadi WAV online secara gratis. Bagian terbaik dari pengonversi online ini adalah Anda dapat menjalankannya di sistem operasi apa pun, seperti Windows dan Mac OS, tanpa mengunduh paket perangkat lunak yang besar. Yang Anda butuhkan hanyalah browser dan jaringan yang stabil. Kemudian Anda dapat mengubah video MP4 seperti MV dan acara bincang-bincang ke file WAV tanpa kerumitan.
Ikuti langkah-langkah di bawah ini, dan Anda dapat mengoperasikan konversi seperti seorang profesional juga.
Langkah 1. Klik tautan di atas untuk mengunjungi situs web resmi Konverter Audio Gratis FVC. Klik Tambahkan File untuk Dikonversi tombol. Dan kemudian Anda perlu mengunduh dan menginstal peluncur sederhana.

Langkah 2. Setelah penginstalan, file Buka jendela akan segera muncul. Kemudian Anda dapat memilih video MP4 yang ingin Anda konversi.
LANGKAH 3. Karena yang Anda inginkan adalah file WAV, jadi Anda perlu mengubah format output menjadi WAV. Klik Mengubah dan temukan tujuan penyimpanan untuk file WAV Anda.

LANGKAH 4. Tunggu beberapa saat, dan file yang dikonversi akan disimpan ke komputer Anda secara otomatis.
Bagian 3. Konversi MP4 ke WAV dengan Audacity
Banyak orang bertanya bagaimana cara mengonversi MP4 ke WAV dengan Audacity. Jadi, kami melakukan penelitian dan menemukan bahwa metode ini mungkin sedikit rumit. Karena Audacity tidak dapat membuka file MP4 secara langsung tanpa opsional FFmpeg.dll Perpustakaan. Tapi untungnya, kami menyelesaikan masalah itu dengan menggunakan fitur perekaman Audacity.
Bagi mereka yang tidak terbiasa dengan Audacity, ini adalah freeware audio open source dan lintas platform yang dikembangkan oleh sukarelawan. Biasanya, ini digunakan untuk mengedit dan merekam audio multi-track. Untuk Mengekspor file WAV dari MP4 dengan Audacity, Anda perlu mengikuti langkah-langkah di bawah ini.
Langkah 1. Temukan file video MP4 yang ingin Anda konversi dan putar dengan pemutar media di komputer Anda. Untuk memastikan bahwa tidak ada konten yang tertinggal, jeda video setelah Anda membukanya lalu putar ulang ke awal.
Langkah 2. Sekarang Anda dapat meluncurkan Audacity. Pertama, Anda perlu mematikan mikrofon dengan menggeser volume rekaman ke 0. Kemudian sesuaikan volume suara sistem sesuka Anda. Klik Merekam tombol.

LANGKAH 3. Kembali ke pemutar media dan putar video MP4. Audacity akan merekam bagian audio dari video. Setelah video MP4 selesai, Anda dapat menutup pemutar media.
LANGKAH 4. Kembali ke Audacity dan klik Berhenti ikon. Setelah itu, silakan navigasi ke Mengajukan di bilah menu atas. Temukan Ekspor lalu pilih Ekspor sebagai WAV.

LANGKAH 5. Harap beri nama file audio ini sebelum menyimpannya ke komputer Anda.
Bagian 4. Tanya Jawab tentang Mengubah MP4 ke WAV
1. Bagaimana cara mengubah MP4 ke WAV di iTunes?
Buka iTunes dan temukan Edit dari bilah menu atas. Kemudian pilih Preferensi. Di jendela Preferensi Umum, temukan Pengaturan Impor. Kemudian ubah Impor Menggunakan dari Encoder AAC untuk Encoder WAV. Klik baik. Klik kanan file video yang ingin Anda konversi dan pilih Buat Versi WAV.
2. Bagaimana mengkonversi MP4 ke WAV di Windows Media Player?
Buka file MP4 dengan Windows Media Player. Klik pada Tidak bisa ikon untuk membuka beranda Windows Media Player. Klik Mengatur dan pilih Pilihan. Kemudian temukan Rip Musik tab dan ubah format output menjadi WAV. Anda juga dapat mengubah tujuan penyimpanan file audio Anda di sini. Klik baik tombol untuk memulai konversi MP4 ke WAV.
3. Mana yang lebih baik, MP4 atau WAV?
Jika hanya ingin membandingkan kualitas suara, maka WAV jelas lebih baik dari MP4 karena file audionya menggunakan format WAV tidak terkompresi dan lossless. Namun, untuk alasan yang sama, file WAV mungkin lebih besar dari file MP4 namun berisi audio yang sama. Jika Anda ingin mengetahui lebih banyak informasi tentang video MP4, maka Anda setidaknya perlu membandingkannya dengan format video lain, seperti AVI VS MP4 atau MOV VS MP4.
Kesimpulan
Termasuk metode yang kami sebutkan di FAQ, sekarang Anda memiliki 4 cara untuk melakukannya ubah MP4 ke WAV. Jika Anda hanya ingin menggunakan alat konversi hemat waktu untuk mengonversi audio, FVC Free Audio Converter akan bekerja dengan baik tanpa masalah tambahan.
Jika Anda merasa artikel ini bermanfaat, Anda dapat membagikannya dengan teman-teman Anda. Jangan ragu untuk memberikan pendapat Anda kepada kami.



 Video Converter Ultimate
Video Converter Ultimate Perekam Layar
Perekam Layar