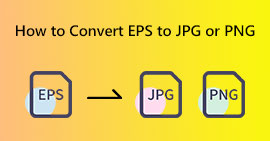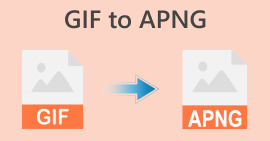2 Cara Terbaik untuk Mengonversi MP4 ke Format PNG dengan Mudah [2024]
Video dalam format file MP4 adalah rekaman gambar bergerak dan suara. Video dapat berupa gambar bergerak, klip, film, atau sekadar kompilasi gambar diam yang mensimulasikan gerakan. Ada kalanya kita ingin menyimpan bagian tertentu dari file tersebut dan mencari tahu cara mengubahnya menjadi PNG. Jadi, jika Anda salah satu dari mereka yang mencari cara untuk mengonversi MP4 ke PNG, Anda berada di tempat yang tepat. Dalam artikel ini, pelajari 2 cara untuk mengubah file mp4 Anda menjadi PNG. Apa yang Anda tunggu? Telusuri selengkapnya.

Bagian 1: Mengubah MP4 ke PNG Menggunakan FFmpeg
Salah satu cara paling umum untuk mengubah file MP4 ke PNG adalah dengan menggunakan alat FFmpeg. Ini adalah alat baris perintah yang memungkinkan pengguna untuk menambahkan perintah guna mengubah berbagai file. Alat ini dikenal karena fleksibilitas dan kemampuannya yang luas. Dengan alat ini, pengguna dapat dengan mudah mengonversi file dengan memasukkan serangkaian perintah, menentukan format file input dan format output yang diinginkan, sehingga mudah digunakan bahkan bagi mereka yang tidak terbiasa dengan pengkodean.
Untuk mengonversi file MP4 Anda ke PNG menggunakan FFmpeg, berikut langkah-langkahnya:
Langkah 1Untuk mengakses FFmpeg di komputer Windows atau Mac, Anda perlu mengunduh dan menginstal alat tersebut terlebih dahulu.
Langkah 2Setelah selesai, buka terminal di komputer Anda dan masuk ke folder yang berisi video tersebut, tetapi agar Anda dapat mengonversi file MP4 ke PNG dengan mudah menggunakan FFmpeg, Anda perlu memperhatikan perintah berikut di bawah ini:

• Keluarkan satu gambar setiap detik: ffmpeg -i input.mp4 -vf fps=1 out%d.png
• Keluarkan satu gambar setiap menit: ffmpeg -i input.mp4 -vf fps=1/60 thumbd.png
• Keluarkan satu gambar setiap 10 menit: ffmpeg -i input.mp4 -vf fps=1/600 thumbd.png
LANGKAH 3Setelah itu, ketik atau tempel salah satu perintah ini di terminal perintah dan tekan MemasukkanTerakhir, akses output di folder komputer Anda.
Dengan FFmpeg, Anda memiliki banyak pilihan seperti mengonversi HEIC ke PNG, PNG ke GIF, dll., untuk memilih cara mengonversi file MP4 Anda. Namun, jika Anda tidak terbiasa menggunakan perintah, dan merasa hal ini rumit untuk dilakukan, cobalah alat konversi lainnya.
Bagian 2: Konversi MP4 ke PNG Online
Sementara itu, jika Anda memilih untuk tidak menginstal perangkat lunak pada komputer Anda, mungkin karena masalah penyimpanan atau masalah lainnya, ada metode lain yang tersedia untuk mengubah file MP4 ke JPG, yaitu dengan menggunakan konverter daring.
Memilih metode ini bisa menjadi pilihan yang bagus, terutama jika Anda tidak terlalu banyak mengonversi berkas dan tidak ingin mengacaukan sistem Anda dengan perangkat lunak tambahan.
Konverter daring menawarkan kemudahan dan aksesibilitas karena dapat diakses dari perangkat apa pun selama Anda memiliki koneksi internet. Selain itu, konverter daring sering kali menyediakan antarmuka yang mudah digunakan, sehingga proses konversi menjadi mudah bahkan bagi mereka yang tidak memiliki keahlian teknis. Salah satu konverter MP4 ke PNG terbaik yang dapat kami rekomendasikan adalah MConvert.
MConverter adalah alat konversi daring gratis yang juga memiliki kemampuan untuk mengonversi file MP4 ke PNG. Alat ini menyederhanakan proses konversi dengan menyimpan setiap bingkai video MP4 secara otomatis sebagai gambar PNG. Gambar-gambar ini kemudian dikemas menjadi satu file zip untuk diunduh dengan mudah. Dengan desain dan fungsionalitasnya yang mudah, MConverter sangat ideal bagi pengguna yang ingin mengonversi video MP4 ke format PNG dengan cepat tanpa kesulitan.
Langkah 1Buka tab baru di browser Anda dan kunjungi situs web resmi mereka.
Langkah 2Selanjutnya, saat Anda berada di halaman mereka, impor file MP4 Anda dengan menempelkan tautan atau mengklik Tambah Folder, Menyetir, Satu Drive, atau Dropbox tombol. Tergantung di mana berkas Anda berada.

LANGKAH 3Setelah itu, akan ada banyak format target yang dapat dipilih, mulai dari format audio, video, dan gambar. Namun karena Anda mengonversi MP4 ke PNG, carilah PNG di bagian Format Gambar, lalu klik Mulailah.

Tunggu proses konversi. Proses ini mungkin memerlukan waktu, tergantung pada ukuran file MP4.

LANGKAH 4Sekarang, untuk mengunduhnya, cukup klik Unduh tombol.

Anda tidak perlu mengunduh setiap file PNG yang dikonversi dari video. Ada opsi untuk mengunduh semuanya secara otomatis, yang akan disimpan dalam file zip. Selain itu, jika Anda memasang pemblokir iklan di peramban, hapus instalannya karena Anda harus berhadapan dengan iklan agar dapat mengonversi file.
Bagian 3: FAQ tentang Mengonversi MP4 ke PNG
Mengapa video yang dikonversi ke PNG berubah menjadi berkas ZIP?
Saat Anda mengonversi file video, seperti MP4, ke rangkaian Gambar PNG, setiap bingkai video menjadi file PNG tersendiri. Karena video biasanya berisi banyak bingkai, mengonversinya ke gambar PNG dapat menghasilkan banyak file. Jadi, untuk menyederhanakan proses pengunduhan dan mengurangi jumlah file individual, konverter daring sering mengemasnya ke dalam satu file ZIP demi kenyamanan. File ZIP ini berisi semua gambar PNG yang dikonversi, sehingga lebih mudah untuk mengelola dan mengunduh seluruh rangkaian sekaligus.
Mengapa ukuran file meningkat saat mengonversi video ke PNG?
Saat Anda mengonversi video, seperti file MP4, ke gambar PNG, peningkatan ukuran file biasanya bergantung pada metode kompresi yang digunakan dalam format video dan gambar. Jadi, file video seperti MP4 biasanya menerapkan teknik kompresi untuk memperkecil ukuran file sambil mempertahankan kualitasnya. Sebaliknya, gambar PNG umumnya menggunakan kompresi lossless, yang mempertahankan semua detail gambar tanpa mengurangi kualitas. Akibatnya, setiap bingkai video yang diubah menjadi gambar PNG dapat menunjukkan peningkatan ukuran file, tidak seperti file video yang dikompresi.
Dapatkah saya menyesuaikan resolusi atau kualitas gambar PNG selama konversi?
Ya. Ada berbagai konverter daring dan perangkat lunak yang memungkinkan pengguna untuk menyesuaikan resolusi atau kualitas gambar PNG selama proses konversi. Menyesuaikan pengaturan ini dapat membantu mengoptimalkan gambar PNG keluaran sesuai dengan preferensi atau persyaratan khusus Anda, seperti mengurangi ukuran file atau mempertahankan kejernihan gambar yang tinggi.
Kesimpulan
Mengonversi MP4 ke PNG file benar-benar menawarkan fleksibilitas dan kemudahan karena berbagai alasan. Apa pun alat konverter yang Anda gunakan, apakah Anda memilih fleksibilitas antarmuka baris perintah FFmpeg atau kemudahan yang diberikan oleh konverter daring seperti MConvert, Anda dapat dengan mudah mengonversi video Anda menjadi PNG berkualitas tinggi.
Persiapkan diri Anda dan jelajahi alat konverter MP4 ini sekarang!



 Video Converter Ultimate
Video Converter Ultimate Perekam Layar
Perekam Layar