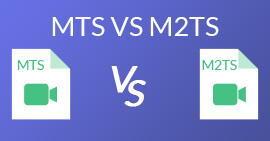Cara Mengonversi File Video MP4 Anda ke Gambar GIF Animasi tanpa Penurunan Kualitas
Panduan ini berfokus pada mengonversi file video MP4 ke GIF gambar animasi. Format file GIF digunakan untuk menyimpan gambar animasi. Biasanya dua puluh bingkai untuk menyampaikan cerita atau untuk bersenang-senang. Saat ini, lautan file gambar GIF dibuat dan dibagikan di media sosial. Nyatanya, Anda tidak perlu iri pada orang lain karena Anda dapat mempelajari berbagai cara untuk mengekstrak beberapa bingkai dari file video MP4 dan menyimpannya sebagai GIF animasi.

Bagian 1: Cara termudah untuk Mengonversi MP4 ke GIF
Seperti apa tampilan konverter MP4 ke GIF terbaik? Pertama, ini harus mudah digunakan baik untuk pemula dan pengguna berpengalaman. Selain itu, harus memiliki kemampuan untuk melindungi kualitas gambar. Karena itu, kami merekomendasikan Video Gratis FVC ke Pembuat GIF.
Video Gratis FVC ke Pembuat GIF
122.446+ Unduhan- Ubah MP4 menjadi GIF animasi secara gratis tanpa batasan apa pun.
- Ekstrak frame tertentu untuk membuat GIF baru.
- Menawarkan alat pengeditan ekstensif untuk gambar GIF.
- Proses batch beberapa file video MP4 dengan cepat.
Download GratisUntuk Windows 7 atau lebih baruDownload Aman
Download GratisUntuk MacOS 10.7 atau lebih baruDownload Aman
Secara singkat, ini adalah opsi terbaik untuk mengonversi MP4 ke GIF tanpa kehilangan kualitas.
Cara Mengonversi MP4 ke GIF di Desktop
Langkah 1: Impor file MP4
Luncurkan pengonversi MP4 ke GIF gratis terbaik setelah Anda menginstalnya ke komputer Anda. Lalu klik besar Tambahkan File tombol untuk mengimpor semua video MP4 yang ingin Anda konversi. Cara lainnya, seret dan jatuhkan file MP4 ke dalam kotak garis-titik untuk mengimpornya secara langsung.

Langkah 2: Pangkas dan edit video
Setelah memuat, klik Edit menu di pita atas untuk membuka jendela pengeditan video. Hapus bingkai yang tidak diinginkan dengan alat trim. Ini memungkinkan Anda untuk mengatur ulang titik awal dan akhir. Kemudian pangkas file MP4 lainnya.

Langkah 3: Konversi MP4 ke GIF
Setelah Anda kembali ke antarmuka utama, klik dan luaskan Format output daftar drop-down, cari gif dan pilih opsi relatif. Tekan Folder terbuka tombol dan atur folder tertentu untuk menyimpan output. Terakhir, klik Mengubah tombol untuk mulai mengonversi MP4 ke GIF secara berkelompok.

Bagian 2: Bagaimana mengkonversi MP4 ke GIF di Photoshop
Photoshop adalah editor gambar populer di seluruh dunia. Baik orang biasa maupun fotografer profesional memilikinya di mesin mereka. Anda mungkin bertanya-tanya apakah Photoshop dapat mengubah MP4 menjadi GIF. Jawabannya ya dan kami akan membagikan langkah-langkahnya di bawah ini.
Langkah 1: Jalankan Photoshop Anda, buka Mengajukan menu di pita atas, pilih Impor lalu pilih Bingkai Video ke Lapisan. Sekarang, cari dan buka video MP4 sumber dari hard disk Anda.
Jika Photoshop tidak dapat membuka video Anda, Anda harus mengubahnya menjadi codec yang didukung terlebih dahulu.

Langkah 2: Saat diminta, centang kotak di samping Buat Animasi Bingkai. Jika file video Anda sangat panjang, potong dengan slider di timeline. Lalu klik baik untuk mengkonfirmasinya.

LANGKAH 3: Kemudian Photoshop akan mengimpor setiap frame klip video sebagai gambar. Anda dapat mengedit setiap gambar atau menyimpannya sebagai default.
LANGKAH 4: Buka Mengajukan menu, pilih Ekspor lalu Simpan untuk Web. Kemudian dialog simpan ke web akan muncul. Sesuaikan opsi di panel kanan, seperti Ukuran gambar, Kualitas, dan lainnya. Untuk membuat GIF perulangan, pilih opsi yang tepat dari Opsi Pendauran daftar drop-down.

LANGKAH 5: Tekan Bermain ikon di sudut kanan bawah untuk melihat efeknya. Jika sudah oke, klik Menyimpan dan ikuti petunjuk di layar untuk mengubah MP4 menjadi GIF di Photoshop.
Bagian 3: Cara Mengonversi MP4 ke GIF melalui Windows Movie Maker
Terkadang, Anda tidak memerlukan program profesional untuk mengonversi MP4 ke GIF. Windows Movie Maker, misalnya, dirilis oleh Microsoft untuk mesin Windows. Anda dapat mengonversi MP4 ke GIF dengan Windows Movie Maker jika Anda masih memilikinya di PC Anda.

Langkah 1: Pergi ke Mengajukan menu di Windows Movie Maker dan pilih Impor ke Koleksi untuk memicu dialog file terbuka. Kemudian cari dan buka video MP4 di area koleksi.
Langkah 2: Selanjutnya, seret dan jatuhkan file video ke dalam garis waktu dan mulai mengeditnya. File GIF biasanya berisi kurang dari tiga puluh bingkai, jadi sebaiknya Anda memangkas file video dan menghapus bingkai yang tidak diperlukan.
LANGKAH 3: Setelah mengedit, klik Selesaikan Film bagian di sisi kiri dan pilih Simpan ke komputer saya. Kemudian masukkan nama file, tetapkan folder tujuan, dan klik Lanjut. Pilih Video untuk Pocket PC dari Pengaturan lainnya daftar dan ubah ukuran video menjadi 208 x 160p. Sekarang, simpan klip video dan kemudian Anda dapat menggunakan konverter MP4 ke GIF online untuk menyelesaikannya.
Windows Movie Maker tidak mendukung GIF sebagai format keluaran.
Bagian 4: Cara Mengonversi MP4 ke GIF Online
Jika Anda ingin menyimpan gambar MP4 sebagai GIF dengan Windows Movie Maker, Anda masih memerlukan aplikasi konverter online. Sejujurnya, lebih mudah mengonversi MP4 ke GIF online secara langsung jika Anda menggunakan alat yang tepat, seperti Pengonversi Video Online Gratis FVC. Ini adalah freeware MP4 ke GIF berbasis web.
Langkah 1: Arahkan ke halaman resmi FVC Free Online Video Converter di browser Anda untuk membuka freeware secara langsung.

Langkah 2: Klik Tambahkan File untuk Dikonversi untuk menginstal peluncur dan mengimpor MP4 dari komputer Anda.

LANGKAH 3: Sekarang, pilih GIF sebagai format keluaran. Sesuaikan opsi lain, seperti Encoder, Frame rate, Resolution, Bitrate, dan parameter lainnya.

LANGKAH 4: Tekan Mengubah tombol untuk mulai mengubah MP4 ke GIF online. Setelah selesai, folder keluaran akan segera muncul.
Aplikasi online akan memampatkan gambar Anda secara otomatis saat mengonversi, sehingga kualitas keluarannya tidak terlalu bagus.
Bagian 5: Tanya Jawab tentang Mengonversi MP4 ke GIF
Bagaimana cara mengubah GIF menjadi MP4?
Untuk mengubah GIF menjadi format MP4, Anda memerlukan editor video atau aplikasi pembuat film, seperti iMovie, EZGIF, dll. Jangan mengganti nama file GIF dan mengubah ekstensi file menjadi .mp4 secara langsung. Itu tidak akan mengubah gambar animasi menjadi file video tetapi hanya merusaknya.
Bagaimana cara melihat file GIF?
GIF adalah format gambar yang unik. Ini lebih seperti video tetapi bukan gambar diam. Namun, sebagian besar perangkat lunak pemutar media tidak dapat membuka GIF. Ditambah lagi, hanya beberapa aplikasi pengelola foto yang dapat memutar gambar animasi. Untungnya, Anda dapat melihat file GIF di browser web utama, seperti IE, Chrome, Firefox, dan lainnya.
Apakah legal untuk mengonversi MP4 ke GIF?
Dalam kebanyakan kasus, tidak masalah untuk mengonversi MP4 ke GIF untuk bersenang-senang. Namun, sebagian besar film MP4 dan file video pribadi dilindungi hak cipta. Jika Anda ingin mengubah video pribadi, Anda sebaiknya mendapatkan persetujuan penulis.
Kesimpulan
Artikel ini telah membagikan empat cara untuk mengonversi format MP4 ke GIF. Photoshop adalah editor foto profesional dan dapat mengekstrak beberapa bingkai dari MP4 untuk disimpan sebagai GIF. Namun, harganya cukup mahal. Windows Movie Maker harus bekerja dengan konverter ekstra untuk menyelesaikan pekerjaan. Konverter MP4 ke GIF online adalah cara mudah untuk mendapatkan apa yang Anda inginkan jika Anda tidak keberatan dengan kehilangan kualitas. FVC Free Video to GIF Maker, di sisi lain, adalah cara termudah untuk memenuhi kebutuhan Anda. Ada pertanyaan lain? Silakan tinggalkan pesan Anda di bawah ini.



 Video Converter Ultimate
Video Converter Ultimate Perekam Layar
Perekam Layar