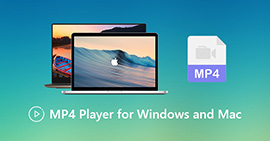3 Metode Efisien untuk Mengonversi MP4 ke AMV di Windows dan Mac Anda dengan Mudah
Saat Anda ingin mengirim beberapa video MP4 besar ke ponsel cerdas Anda, seperti film besar, mungkin tidak ada cukup ruang penyimpanan. Untuk mengonversi file MP4 ke AMV, Anda dapat menggunakan algoritma kompresi lanjutan untuk mendapatkan video yang jauh lebih kecil. Baik Anda perlu mengonversi video secara online, atau mengubah dan mengedit video dengan ukuran tertentu, Anda dapat mempelajari lebih lanjut tentang 3 konverter MP4 ke AMV yang paling efisien dari artikel ini.

Bagian 1: Cara Mengonversi MP4 ke AMV Online
Jika Anda hanya perlu mengonversi MP4 sederhana ke AMV dengan mudah, Pengonversi Video Online Gratis FVC adalah konverter video online serbaguna, yang kompatibel dengan MP4, AMV, AVI dan lebih banyak file lainnya. Ini juga memungkinkan untuk mengubah pengaturan video dan audio, dan bahkan memungkinkan Anda untuk mengonversi file tanpa tanda air, atau batasan lainnya.
- 1. Konversi MP4 ke AMV, AVI, MKV dan lebih banyak video lainnya dengan kualitas asli.
- 2. Sesuaikan kecepatan bingkai, kualitas video, codec video, kualitas audio, dan lainnya.
- 3. Sediakan antarmuka pengguna yang mudah untuk mengonversi file AMV hanya dalam 3 langkah.
- 4. Ini adalah metode yang aman dan stabil untuk mengonversi file tanpa tanda air.
Langkah 1. Buka konverter MP4 ke AMV online di browser apa pun, Anda dapat mengklik Tambahkan File untuk Mengonversi tombol untuk memasang pengonversi video untuk pertama kalinya. Anda juga dapat memuat file MP4 ke program.

Langkah 2. Pilih AMV sebagai format keluaran dari bawah. Tentu saja, Anda juga dapat mengubah pengaturan video dan audio, seperti encorder video, resolusi video, bitrate video, kecepatan bingkai, dan lainnya untuk mendapatkan video yang diinginkan.

LANGKAH 3. Setelah itu, Anda dapat mengklik Mengubah tombol untuk mulai mengubah MP4 ke AMV. Diperlukan beberapa detik untuk mendapatkan file yang diinginkan, dan kemudian Anda dapat mentransfer video tersebut ke ponsel cerdas Anda.

Bagian 2: Bagaimana mengkonversi MP4 ke AMV dengan VLC Media Player
VLC Media Player adalah salah satu pengonversi MP4 ke AMV paling populer. Ini juga menyediakan beberapa fitur konversi dan pengeditan video dasar. Selain itu, Anda juga dapat melihat pratinjau video AMV keluaran setelah konversi. Lihat saja proses detailnya seperti di bawah ini.
Langkah 1. Buka VLC Media Player di komputer Anda, buka Media menu dan pilih Konversi / Simpan pilihan. Klik Menambahkan opsi di sebelah kanan Pemilihan File daftar di Mengajukan tab dan telusuri file MP4.
Langkah 2. Klik Konversi / Simpan tombol untuk melanjutkan. Pergi ke Mengubah Windows, Anda dapat memilih AMV sebagai format output. Klik Edit Profil yang Dipilih tombol untuk mengubah pengaturan video dan audio.
LANGKAH 3. Klik opsi Browse dan pilih lokasi dan nama file untuk file output. Setelah itu, Anda dapat mengklik Mulailah untuk mengubah file MP4 menjadi AMV yang sesuai di komputer Anda.

Bagian 3: Metode Terbaik untuk Mengonversi MP4 ke AMV dengan Mudah
FVC Video Converter Ultimate adalah konverter MP4 ke AMV all-in-one di Windows dan Mac. Ini tidak hanya mengubah format video, tetapi juga memungkinkan Anda untuk menyesuaikan parameter video dan audio yang berbeda, menambahkan subtitle / trek audio, dan bahkan mengedit file video yang dikonversi dengan mudah.
- 1. Konversi MP4 ke AMV dan format video lainnya dengan kualitas asli.
- 2. Sesuaikan frame rate, kualitas video, bitrate, codec video, dan lainnya.
- 3. Menyediakan beberapa fitur pengeditan video untuk memutar, memotong, menyesuaikan filter, dll.
- 4. Akselerasi perangkat keras tingkat lanjut untuk mengkonversi video dengan kecepatan 70x lebih cepat.
Download GratisUntuk Windows 7 atau lebih baruDownload Aman
Download GratisUntuk MacOS 10.7 atau lebih baruDownload Aman
Langkah 1. Unduh dan instal konverter MP4 ke AMV, luncurkan program di komputer Anda. Memilih Mengubah tombol dan klik Tambah berkas pilihan untuk memuat file MP4, atau langsung menyeret beberapa file MP4 ke program ini.

Langkah 2. Klik ikon format di sisi kanan file video dan pilih AMV sebagai format output. Anda juga bisa mengklik Gigi ikon untuk menyesuaikan pengaturan video dan audio, atau bahkan mengedit video / menyesuaikan filter dengan mudah.

LANGKAH 3. Setelah Anda puas dengan output AMV, seperti ukuran video, Anda dapat mengklik Konversi Semua tombol untuk memulai konversi MP4 ke AMV. Setelah itu, Anda dapat mentransfer file AMV ke perangkat lain.

Bagian 4: Tanya Jawab tentang Mengubah File MP4 ke AMV
1. Apakah Format File AMV itu?
File AMV dikenal sebagai file Video Musik Anime. Ini biasanya digunakan oleh perangkat pemutar media portabel dari dan di Cina. Format video AMV ditampilkan untuk resolusi rendah, yang memiliki resolusi video antara 94x64 dan 160x120. Saat Anda mengonversi MP4 ke AMV, Anda dapat mengirim lebih banyak video ke ponsel cerdas Anda dengan mudah.
2. Bagaimana Cara Memutar File AMV di Smartphone dan Komputer?
Saat Anda mengonversi file MP4 ke AMV, bagaimana cara memutar file video di smartphone atau komputer Anda? Sebenarnya, Anda cukup menggunakan AMV sebagai varian format AVI, yang bisa diterapkan pada sebagian besar pemutar media. Jika Anda perlu memutar file AMV di perangkat iOS, Anda dapat menggunakan VLC Media Player atau pemutar media lainnya.
3. Apa perbedaan antara AMV dan MP4?
MP4 adalah salah satu format video yang paling sering digunakan yang dapat digunakan untuk layanan dan perangkat streaming online. AMV adalah varian dari Motion JPEG, dengan tabel kuantisasi tetap dan bukan variabel. Saat Anda mengonversi MP4 ke AMV, Anda dapat mengompres video dan menghemat lebih banyak ruang penyimpanan, terutama untuk mentransfer video ke perangkat.
Kesimpulan
Apa pilihan terbaik untuk mengonversi MP4 ke AMV? Pelajari lebih lanjut tentang metode terbaik dari artikel. Jika Anda perlu mengonversi dan memampatkan video secara online tanpa perangkat lunak tambahan, FVC Free Online Video Converter adalah solusi terbaik yang dapat Anda pertimbangkan.



 Video Converter Ultimate
Video Converter Ultimate Perekam Layar
Perekam Layar