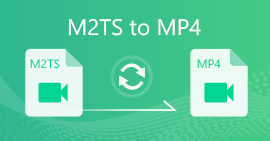Cara Mengonversi MOV ke MP4 tanpa Kehilangan Kualitas
Saya memiliki beberapa file .mov besar yang saya coba ubah menjadi .mp4. Sebagai file .mov asli, mereka terlihat baik-baik saja jika saya memutarnya di QuickTime atau VLC Media Player. Tapi saat saya memuatnya ke Sony Vegas, mereka tidak muncul. Apakah ada konverter bagus yang dapat saya gunakan?
MOV adalah format video yang biasanya dikaitkan dengan QuickTime. Ini kompatibel dengan platform macOS dan Microsoft. Terkadang file MOV tidak dapat diputar di ponsel, tablet, atau perangkat lain semulus MP4. Jadi kami membagikan kepada Anda 4 metode cepat untuk mengonversi MOV ke MP4.

Bagian 1. Cara Terbaik untuk Mengkonversi MOV ke MP4 di Windows
FVC Free FLV to MP4 Converter adalah konverter video efisien yang mendukung pengubahan video MOV ke format video apa pun seperti video MP4, MKV, AVI, WMV secara gratis. Anda juga dapat mengonversi video MOV ke video HD MP4 tanpa kehilangan kualitas. Konverter FLV ke MP4 gratis juga menyediakan fitur pengeditan dasar seperti kompres, penggabungan, dan tema di Windows 10/8/7.

MOV gratis ke MP4 Converter
122.442+ Unduhan- Konversi MOV ke MP4 atau HD MP4 dalam satu klik gratis.
- Pertahankan kualitas video dan audio asli saat mengonversi.
- Mendukung hampir semua format video dan audio dengan kualitas lossless.
- Pengguna dapat mengedit kata, judul, penulis, waktu untuk membuat video sempurna.
Download GratisUntuk Windows 7 atau lebih baruDownload Aman
Download GratisUntuk MacOS 10.7 atau lebih baruDownload Aman
Langkah 1. Luncurkan FLV ke MP4 Converter Gratis
Klik tombol Unduh Gratis untuk mengunduh dan menginstal Konverter FLV ke MP4 Gratis. Kemudian luncurkan di komputer Windows Anda. Klik Tambahkan File tombol untuk mengimpor file MOV ke dalam program.

Langkah 2. Pilih format keluaran
Klik daftar drop-down dari format Output, pergi ke Video Umum tab, dan pilih MP4 sebagai format keluaran.

LANGKAH 3. Konversi batch MOV ke MP4
Tekan tombol Buka Folder untuk mengatur folder tujuan untuk menyimpan file video MP4 Anda. Jika tidak, file keluaran akan disimpan ke perpustakaan video Anda. Kemudian klik Mengubah tombol untuk mulai mengubah semua MOV ke MP4.

Bagian 2. Bagaimana mengekspor MP4 dari MOV di Mac
Untuk mengonversi MOV ke MP4 di Mac, Anda dapat mengandalkan pengonversi MOV ke MP4 - QuickTime Pro. Ini adalah QuickTime versi pro yang dapat mengonversi file media MOV Anda ke format yang berbeda seperti MP4, sehingga Anda dapat menonton video atau film di iPhone, iPod atau Apple TV. Mari kita lihat cara menggunakan QuickTime Pro untuk mengonversi MOV ke MP4.
Langkah 1. Buka aplikasi QuickTime Pro di Mac Anda. Klik File> Buka File untuk mengupload file MOV Anda ke dalam program.
Langkah 2. Kemudian klik opsi Ekspor di menu tarik-turun. Pilih opsi Film ke MPEG-4 dari daftar.
LANGKAH 3. Klik tombol Simpan untuk mulai mengubah MOV ke MP4. Konversi akan selesai dengan cepat.

Bagian 3. Bagaimana Transformasi dari MOV ke MP4 Online
Cara termudah untuk mengonversi MOV ke MP4 menggunakan pengonversi video online gratis. FVC Pengonversi Video Online Gratis adalah pengonversi video online gratis yang mendukung berbagai format video dan audio. Itu dapat mengkonversi file MOV menjadi MP4, FLV, WMA, AVI, MOV, TS, M2TS, MP3, dll secara gratis di Windows dan Mac. Selain itu, Anda dapat meningkatkan output MP4 dengan menyesuaikan codec video, resolusi, laju sampel, dll. Selain itu, ini mendukung konversi batch beberapa file MOV menjadi MP4.
Langkah 1. Tambahkan file MOV
Klik Tambahkan File untuk Dikonversi untuk mengunduh dan memasang peluncur. Setelah instalasi, jendela pop-up akan muncul yang memungkinkan Anda untuk memilih file MXF yang ingin Anda konversi.
Langkah 2. Konversi MOV ke MP4
Pilih MP4 sebagai format keluaran di bagian bawah, dan klik Mengubah tombol untuk memulai konversi. Jendela pop-up akan muncul dan meminta Anda untuk memilih folder keluaran. Setelah klik Pilih folder tombol, itu akan mulai mengubah MOV ke MP4. Tunggu beberapa detik, itu akan mengkonversi dan mengunduh file MP4 secara otomatis.

Bagian 4. Cara Transcode MOV ke MP4 dengan VLC
VLC Media Player tidak hanya pemutar multimedia open source untuk Windows, Mac, Linux, iOS dan Android, tetapi juga berfungsi sebagai pengonversi MOV ke MP4 yang hebat untuk mengonversi file MOV ke MP4, MOV, AVI, dan banyak lagi. Selain itu, Anda dapat mengedit file MOV seperti memotong, memotong, memutar, menambahkan efek gambar, dan banyak lagi.
Langkah 1. Tambahkan file MOV
Buka VLC Media Player di komputer Anda. Klik Media> Konversi> Simpan ... untuk melanjutkan. Kemudian klik tombol Add ... untuk mengimpor file MOV.
Langkah 2. Pilih keluaran MP4
Klik Konversi> Simpan tombol untuk masuk ke jendela Konversi. Kemudian klik Profil tombol drop-down dan pilih Video - H.264 + MP3 (MP4) sebagai format keluaran.
LANGKAH 3. Konversi MOV ke MP4
Klik tombol Browse untuk memilih folder tujuan, dan klik tombol Start untuk Mulailah mengonversi MOV ke MP4.

Bagian 5. Tanya Jawab tentang Mengubah MOV ke MP4
1. Apakah MP4 dan MOV sama?
2. Dapatkah iMovie mengonversi MOV ke MP4?
3. Bisakah Windows 10 memainkan file MOV?
Kesimpulan
Kami terutama memperkenalkan 4 metode gratis untuk mengkonversi MOV ke MP4 di Windows dan Mac. Dengan FVC Free FLV to MP4 Converter, Anda dapat dengan mudah mengubah format MOV ke MP4. Jika Anda tidak ingin menginstal perangkat lunak pihak ketiga, Anda dapat mencoba alat online gratis - FVC Free Online Video Converter, yang membantu mengonversi video apa pun dalam kualitas tinggi. Jika Anda memiliki pertanyaan, jangan ragu untuk memberikan komentar.



 Video Converter Ultimate
Video Converter Ultimate Perekam Layar
Perekam Layar