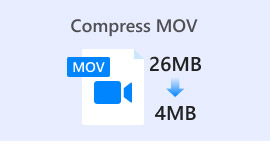Ulasan Lengkap untuk Anda: Apakah Google Drive Mengkompres Foto?
Beberapa situs web memiliki batasan pada lebar dan tinggi gambar yang disisipkan. Oleh karena itu, tidak dapat dihindari bahwa Anda akan menghadapi situasi di mana Anda perlu memperbesar atau memperkecil ukuran gambar. Ketika berbicara tentang bekerja dengan gambar, hal pertama yang akan muncul di benak Anda adalah pakar dalam industri ini, Photoshop. Photoshop dikenal karena banyak fiturnya. Bagi para profesional, Photoshop tidak diragukan lagi merupakan pilihan ideal untuk mengubah ukuran gambar. Namun, jika Anda seorang pemula, Anda mungkin kesulitan menemukan fungsi yang sesuai.
Tidak apa-apa; kami telah membahasnya dengan panduan paling rinci kami tentang mengecilkan gambar di PhotoshopJika Anda memiliki tugas yang lebih mendesak, pertimbangkan alat manipulasi gambar lain yang kami rekomendasikan dalam artikel ini.

Bagian 1. Cara Mengubah Ukuran Gambar di Photoshop
Pertama-tama mari kita lihat apa yang dapat Anda lakukan untuk mengubah ukuran gambar menggunakan Photoshop.
Perlu diketahui bahwa langkah-langkah untuk mengubah ukuran gambar dan memperkecil ukuran gambar mungkin sedikit berbeda. Itulah sebabnya kami akan membagi panduan langkah demi langkah menjadi dua bagian. Anda akan menemukan panduan khusus tentang memperkecil ukuran gambar di bagian berikutnya.
Langkah 1. Buka Photoshop, lalu masuk ke File > Buka untuk memilih gambar yang ingin diubah ukurannya.
Langkah 2. Navigasi ke Gambar > Ukuran Gambar.
LANGKAH 3. Masukkan dimensi piksel, ukuran dokumen, atau resolusi yang Anda inginkan di Ukuran gambar kotak dialog..
LANGKAH 4. Pilih A Metode Resampling sebelum mengonfirmasi.
Bikubik: Ideal untuk gradien halus; menghitung nilai piksel rata-rata untuk presisi.
Penghalus Bikubik: Paling baik untuk memperbesar gambar, terutama yang terdapat noise, sehingga hasilnya lebih lembut.
LANGKAH 5. Klik baik untuk menerapkan perubahan.

Anda kini telah berhasil mengubah lebar dan tinggi gambar Anda. Namun, harap diperhatikan bahwa hal ini juga dapat meningkatkan ukuran berkas gambar Anda. Jadi, meskipun Anda mengetahui rasio aspeknya, pastikan untuk memeriksa apakah ukuran berkas gambar sesuai dengan persyaratan platform Anda.
Bagian 2. Cara Mengecilkan Gambar di Photoshop
Pada bagian ini, kita akan fokus pada cara mengurangi ukuran gambar di Photoshop.
Langkah 1. Luncurkan Photoshop dan navigasikan ke File > Buka untuk memilih gambar yang ingin diedit.
Langkah 2. Pergi ke Gambar > Ukuran Gambar. Ini akan membuka Ukuran gambar kotak dialog.
LANGKAH 3. Masukkan nilai baru untuk dimensi piksel, ukuran dokumen, atau resolusi berdasarkan kebutuhan Anda.
LANGKAH 4. Pilih A Metode Resampling.
Bikubik: Ideal untuk gradien halus; menggunakan piksel di sekitarnya untuk menghasilkan hasil yang tepat.
Bicubic Lebih Tajam: Disarankan untuk mengurangi ukuran gambar sambil mempertahankan detail yang tajam. Jika gambar menjadi terlalu tajam, beralihlah kembali ke Bicubic.
LANGKAH 5. Klik baik untuk menerapkan perubahan dan mengubah ukuran gambar Anda.

Sekarang Anda telah berhasil memperkecil ukuran gambar asli. Namun, seperti yang terjadi pada bagian pertama, Anda juga akan melihat perubahan signifikan pada ukuran berkas gambar setelah menyelesaikan operasi, yang terutama tercermin pada fakta bahwa gambar tersebut telah dikompresi lebih kecil.
Perlu dicatat bahwa kualitas gambar mungkin telah hilang. Jika menurut Anda gambar tersebut terlalu mengganggu kenikmatan menonton Anda, Anda dapat memperbaikinya lagi dengan menggunakan penambah citra.
Bagian 3. Cara Mengubah Ukuran Gambar Secara Batch di Photoshop
Ada beberapa langkah yang diperlukan untuk mengubah ukuran gambar dengan Photoshop. Jika Anda memiliki banyak gambar yang perlu diproses, menyeretnya satu per satu ke Photoshop untuk mengeditnya akan sangat memakan waktu dan merepotkan. Untungnya, ada cara lain untuk mengurangi ukuran gambar secara massal.
Berikut ini cara memperkecil ukuran gambar secara batch di Photoshop.
Langkah 1. Pertama, tempatkan semua foto yang ingin Anda kompres secara massal ke dalam satu folder.
Langkah 2. Luncurkan Photoshop, buka Mengajukan menu, pilih Skrip, lalu pilih Prosesor Gambar.

LANGKAH 3. Klik Pilih folder dibawah Pilih gambar untuk memproses dan mengimpor foto yang ingin Anda kompres.

LANGKAH 4. Photoshop akan secara otomatis membuat folder baru di dalam folder asli untuk menyimpan gambar yang dikompresi.
LANGKAH 5. Dalam Jenis File bagian, periksa Ubah Ukuran Agar Sesuai, lalu tentukan lebar dan tinggi maksimum untuk gambar yang diubah ukurannya.

Bagian 4. Alternatif Photoshop Online untuk Mengurangi Ukuran Gambar - FVC Image Compressor
Antarmuka Photoshop masih terlalu rumit bagi pemula dan mereka yang memiliki tugas pemrosesan gambar yang mendesak. Dan ada beberapa langkah yang harus diambil untuk mengurangi ukuran gambar. Ada alternatif yang lebih mudah, yaitu Kompresor Gambar Gratis FVCYang perlu Anda lakukan adalah mengunggah gambar yang ingin Anda proses melalui peramban Anda dan peramban tersebut akan secara otomatis mengompresi ukuran gambar tersebut untuk Anda, dan peramban tersebut juga memungkinkan Anda untuk menyesuaikan rasio aspek, memutar, atau membalik gambar secara manual di halaman web.
Ada masalah lain yang tidak bisa kita abaikan. Penggunaan Photoshop secara rutin memerlukan langganan. Namun, rangkaian produk Adobe mahal. FVC Free Image Compressor adalah alat daring yang sepenuhnya gratis. Pernahkah Anda berpikir tentang pemrosesan gambar secara batch? Pengembang FVC Free Image Compressor tidak mengabaikan detail ini. Saat ini, Anda dapat memproses hingga 40 gambar secara batch pada platform ini.
Langkah 1. Kunjungi situs web resmi FVC Free Image Compressor.

Langkah 2. Klik Unggah gambar untuk memilih dan mengunggah foto yang ingin Anda kompres.
LANGKAH 3. Setelah proses kompresi selesai, lihat pratinjau ukuran file yang diperbarui. Kemudian, klik Unduh Semua untuk menyimpan gambar terkompresi ke perangkat Anda.

Setelah mendapatkan hasil kompresi, apakah Anda terkejut karena ketajaman gambar tidak banyak berkurang? Kompresor Gambar Gratis FVC menggunakan teknik kompresi paling canggih dan efisien untuk menemukan keseimbangan sempurna antara resolusi dan ukuran gambar.
Baik pemula atau profesional, Anda akan menemukan bahwa FVC Free Image Compressor adalah alternatif terbaik untuk Photoshop.
Bagian 5. FAQ tentang Cara Mengecilkan Gambar di Photoshop
Bagaimana Anda bisa mengecilkan gambar di Photoshop tanpa kehilangan kualitas?
Untuk memperkecil ukuran gambar di Photoshop tanpa distorsi, intinya adalah pastikan Anda memilih Resample pada saat operasi. Penting juga untuk memperhatikan perubahan ketajaman saat menyesuaikan rasio aspek.
Bagaimana cara memperkecil foto tanpa memotongnya?
Anda bisa menggunakan pengubah ukuran foto untuk mengubah ukuran layar. Atau, pertimbangkan untuk mengompres file gambar. Ini akan membuatnya jauh lebih kecil.
Bagaimana cara membuat foto yang ukurannya kurang dari 1 MB?
Anda dapat menggunakan beberapa kompresor gambar khusus. Alat yang memungkinkan Anda menyesuaikan tingkat kompresi dan melihat pratinjau ukuran gambar terkompresi sebelum mengunduhnya sangat direkomendasikan, seperti Photoshop atau FVC Free Image Compressor.
Kesimpulan
Setelah belajar cara mengecilkan gambar di photoshop pada konten di atas, Anda dapat mencoba melakukannya sendiri. Kami telah menyertakan gambar untuk setiap langkah guna memastikan Anda dapat melihat setiap detailnya. Jika Anda tidak ingin mengunduh Photoshop tambahan ke perangkat Anda atau merasa enggan dengan antarmukanya yang rumit, cobalah gunakan FVC Free Image Compressor untuk gambar Anda. Mudah digunakan dengan langkah-langkah sederhana dan layanan gratis.



 Video Converter Ultimate
Video Converter Ultimate Perekam Layar
Perekam Layar