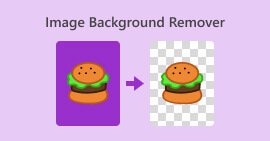Cara Memotong Foto di iPhone untuk Mengubah Ukurannya dengan Cepat
Cropping adalah alat dasar dalam pengeditan foto untuk menghilangkan hal-hal yang tidak diinginkan dari keseluruhan visual foto Anda. Mempelajari dan menguasai sepenuhnya merupakan keuntungan untuk meningkatkan dan menyempurnakan komposisi dalam foto Anda untuk gambaran yang lebih jelas tentang cerita atau pesan dalam foto seseorang. Di samping itu, memotong foto di iPhone Lain ceritanya, karena iOS dikenal dengan fitur adaptif dan antarmuka perangkat lunaknya, yang terkadang membuat suatu tugas menjadi cukup merepotkan karena iOS bisa menjadi ekstra dalam hal penempatan fungsi dan perintah di perangkatnya. Itulah sebabnya artikel ini ada, saat Anda membuat perubahan pada dampak visual foto Anda dengan memotong, dan melakukannya tidak akan terlalu merepotkan. Lanjutkan membaca artikel ini untuk mengetahui langkah-langkah, seluk beluk crop foto di iPhone.

Bagian 1. Cara Memotong Foto di iPhone
Apakah Anda termasuk pengguna iOS baru yang kesulitan melakukan tugas-tugas sederhana dan membutuhkan waktu lama untuk mengetahuinya? Ingin tahu cara memotong foto iPhone. Jangan khawatir lagi karena kami mencantumkan cara cepat untuk memotong foto Anda menggunakan iPhone tanpa perlu khawatir.
Langkah Reguler
Langkah 1. Di perangkat iOS Anda, buka Foto dan pilih atau buka gambar yang ingin Anda potong.
Langkah 2. Temukan Edit tombol di layar sudut kanan atas Anda dan klik di atasnya.

LANGKAH 3. Di pengaturan Edit, cari dan klik Ukuran pengaturan di layar bawah Anda.
LANGKAH 4. Setelah sudut persegi panjang muncul, seret secara manual untuk menyertakan area yang ingin Anda simpan di foto Anda dan setelah puas dengan itu, lanjutkan dengan mengklik Selesai untuk menyimpan perubahan pada foto Anda.

Fitur Pangkas Cepat di iOS 17
Langkah 1. Arahkan ke Anda Foto aplikasi di perangkat iOS Anda dan pilih atau cari gambar yang ingin Anda potong.
Langkah 2. Dengan menggunakan dua jari Anda, lanjutkan dengan melakukan gerakan memperluas.

LANGKAH 3. Tombol Pangkas kemudian akan muncul di layar kiri atas Anda. Cukup klik untuk melanjutkan.
LANGKAH 4. Saat sudut persegi panjang muncul, Anda dapat menyeretnya secara manual untuk menyertakan area yang ingin Anda simpan di foto Anda. Oleh karena itu, lanjutkan dengan mengklik Selesai saat Anda ingin menyimpan foto Anda.

Pangkas Foto Otomatis dengan Pintasan iPhone
Langkah 1. Buka foto yang ingin Anda potong di perangkat iOS Anda, buka Foto, dan pilih gambar.
Langkah 2. Temukan Edit tombol di sudut kanan atas layar Anda dan pilih.

LANGKAH 3. Di pengaturan Edit, temukan dan pilih pengaturan Ukuran yang terletak di bagian bawah layar Anda.
LANGKAH 4. Temukan MOBIL potong pintasan di layar atas Anda, klik untuk memotong gambar Anda secara otomatis, dan klik Selesai untuk menyimpan gambar Anda.

Alat Pemangkasan di iOS tidak harus serumit yang Anda bayangkan. IOS menawarkan tiga cara, yang tercantum di atas; apakah Anda menggunakan pemangkasan biasa, pemotongan cepat, atau pintasan iPhone yang memotong foto secara otomatis, semuanya berfungsi dengan baik. Ini hanya masalah preferensi dan kenyamanan pengguna dalam menggunakannya.
Bagian 2. Cara Cepat Memotong Seseorang dari Foto iPhone
Dalam konteks memotong foto Anda, pengguna terkadang menemukan subjek atau objek yang tidak diinginkan yang tidak mungkin dipotong di pengaturan perangkat Anda. Itu sebabnya penggunaan alat pihak ketiga sangat berguna. Penghapus Latar Belakang Gratis FVC adalah salah satu alat berbasis web tepercaya yang tersedia di internet saat ini karena berbagai alasan. Salah satu alasannya adalah keamanan dan ketersediaan; dalam hal ketersediaan, FVC berarti semua akses ke pengguna di seluruh perangkat secara gratis, dan itu termasuk perangkat iOS Anda. Antarmukanya mudah dipahami karena dibuat dengan pandangan yang lugas sehingga menawarkan fitur-fitur canggih yang lugas untuk menghilangkan subjek atau latar belakang yang tidak diinginkan di foto Anda. Untuk memanfaatkan alat penghapus latar belakang gratis tersebut dalam memotong Seseorang di foto Anda, lihat langkah-langkah di bawah ini.
Langkah 1. Pergi ke Penghapus Latar Belakang Gratis FVC situs web di perangkat iOS Anda browser Safari dan unggah gambar yang Anda inginkan ke tempat yang ditentukan Unggah Gambar bidang.

Langkah 2. AI-nya akan secara otomatis memproses gambar yang menurutnya ingin Anda hapus.

LANGKAH 3. Setelah FVC selesai memproses foto Anda, navigasikan ke Edit bagian di bagian atas alat. Pangkas seseorang di foto Anda secara manual dengan menyeret sudut ke ruang yang Anda inginkan, termasuk orang tersebut di foto Anda.

LANGKAH 4. Setelah puas, potong Seseorang di foto Anda untuk menyimpan gambar Anda di iPhone dengan mengklik Unduh tombol akan menyimpannya.

Jangan pernah lagi memikirkan pertanyaan tentang cara memotong foto seseorang di iPhone; sebagai gantinya, mulailah mencari cara untuk memotong dan menghapus seseorang di foto Anda secara efektif baik menggunakan pengaturan pemotongan perangkat atau aplikasi pengubah ukuran foto, karena keduanya memenuhi apa yang mereka tawarkan.
Bagian 3. FAQ Tentang Cara Memotong Foto di iPhone
Di mana tombol potong di Foto iPhone?
Tombol potong di Foto iPhone biasanya ditemukan di antarmuka pengeditan. Setelah memilih foto, ketuk opsi Edit, dan Anda akan melihat tombol potong, yang terlihat seperti persegi yang tumpang tindih dengan dua segitiga siku-siku di bagian bawah layar.
Bagaimana cara menghentikan iPhone memotong wallpaper?
Untuk mencegah iPhone Anda memotong wallpaper secara otomatis, buka Pengaturan, lalu Wallpaper, dan ketuk Pilih Wallpaper Baru. Saat memilih foto, pastikan untuk menyesuaikan tingkat zoom sesuai keinginan Anda, pastikan Wallpaper tidak terpotong secara otomatis. Anda dapat menggunakan gerakan cubit untuk memperbesar untuk menyempurnakan ukuran wallpaper.
Bisakah iPhone membuat foto melingkar?
Meskipun aplikasi Foto asli iPhone tidak memiliki fitur langsung untuk membuat foto melingkar, Anda dapat mencapai efek ini menggunakan aplikasi pihak ketiga dengan alat pemangkasan melingkar. Aplikasi ini memungkinkan Anda memotong foto menjadi bentuk melingkar, memberikan hasil yang unik dan estetis.
Bisakah saya mempertahankan rasio aspek asli saat memangkas?
Ya, saat memotong foto di iPhone, Anda dapat mempertahankan rasio aspek asli dengan memastikan opsi Batasan diaktifkan. Hal ini memastikan proporsi gambar yang dipotong tetap sama dengan aslinya.
Apakah pemangkasan mengurangi kualitas gambar?
Cropping sendiri tidak serta merta menurunkan kualitas gambar di iPhone. Namun, jika Anda memotong foto secara signifikan dan kemudian memperbesar area yang dipangkas, Anda mungkin melihat hilangnya detail, karena gambar sebenarnya diperbesar melebihi resolusi aslinya. Penting untuk mencapai keseimbangan antara pemotongan untuk komposisi dan mempertahankan tingkat kualitas gambar yang diinginkan. Selain itu, jika ternyata kualitas gambar Anda lebih rendah setelah dikompres, Anda dapat menggunakan pihak ketiga alat penambah resolusi gambar untuk meningkatkannya.
Kesimpulan
Akhirnya, belajar potong foto di iPhone Anda adalah kemampuan penting yang secara dramatis dapat meningkatkan dampak visual gambar Anda. Ini tidak hanya berlaku untuk pengguna iOS tetapi juga untuk penggunaan umum alat pemangkasan dari perangkat lain. Prosedurnya mungkin berbeda, namun dengan saran dan langkah mudah yang ditunjukkan dalam artikel ini, Anda dapat dengan mudah mengubah foto biasa menjadi mahakarya visual yang spektakuler. Baik Anda menyukai pendekatan pemangkasan klasik, fungsi pemangkasan cepat di iOS 17, atau pintasan pemangkasan otomatis, iOS menyediakan beragam opsi untuk memenuhi kebutuhan dan selera Anda. Diikuti oleh Alat Latar Belakang Gratis FVC yang menawarkan kualitas yang sama tidak hanya untuk memotong tetapi juga menghapus objek yang tidak diinginkan di foto Anda, membuat memotong foto di iPhone Anda menjadi lebih mudah.



 Video Converter Ultimate
Video Converter Ultimate Perekam Layar
Perekam Layar