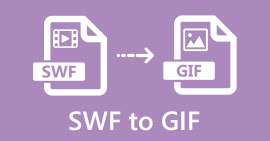Pilih Perekam Layar GIF Terbaik untuk Merekam GIF [Online dan Offline]
Ini adalah fakta bahwa GIF sederhana namun mudah untuk mengakses format file di web. Ukuran file GIF sangat kecil sehingga menjadi salah satu cara paling efektif untuk mengirim video atau gambar bergerak melalui internet. Saat menonton film, Anda menemukan adegan hebat tentang film yang Anda tonton dan Anda ingin membagikannya dengan teman, orang yang Anda cintai, atau keluarga. Tetapi sebagian besar perekam layar dalam format MP4 dan MOV yang merupakan salah satu format ukuran file terbesar. Bukan hal baru bagi kami bahwa mentransfer jenis format file ini akan memakan waktu satu jam atau lebih dan sebagian besar waktu mereka gagal karena gangguan internet atau dalam kasus lain format menjadi tidak tersedia karena tidak semua pemutar media lokal mendukung semua format.
Saat menggulir dari web dan mencari solusi, Anda menemukan GIF. Format file ini berukuran jauh lebih kecil dan mudah dibagikan. Jadi, Anda berpikir apa yang terbaik? Perekam GIF sebaiknya Anda gunakan untuk merekam adegan dalam film yang Anda tonton. Daftar di bawah ini berbicara tentang beberapa alat perekaman GIF populer yang mungkin sudah Anda temui atau tidak di web. Lanjutkan membaca di bawah ini untuk mengetahui apa alat ini dan bagaimana menggunakan alat ini untuk menangkap format GIF animasi.

Bagian 1. Karakteristik Terbaik yang Harus Dimiliki Perekam GIF
Sebelum hal lain, memilih perekam layar terbaik adalah suatu keharusan. Tapi mungkin Anda bertanya-tanya apa yang harus Anda prioritaskan dalam memilih Perekam GIF? Daftar di bawah ini memberi Anda gambaran tentang karakteristik apa yang harus dimiliki perekam hebat.
● Itu harus ramah pengguna – Pilih produk yang tidak akan menyulitkan Anda saat merekam.
● Ramah anggaran – ini hanya akan termasuk jika alat tersebut adalah alat bayar untuk digunakan. Tidak apa-apa untuk menjadi murah daripada menghabiskan uang Anda untuk sesuatu yang dapat disediakan oleh versi premium yang murah. Ini adalah fakta bahwa alat premium memberikan hasil terbaik. Ini akan menjadi masalah hanya untuk alat bayar untuk digunakan. Jadi, alat online atau offline gratis tidak perlu khawatir tentang ini.
● Ketersediaan program – dalam hal ini jika Anda mengubah PC ke Mac atau sebaliknya. Anda tidak perlu beradaptasi dengan perekam baru. Jadi, itu adalah suatu keharusan untuk memilih Perekam layar GIF yang tersedia di semua platform. Juga, untuk mengurangi kerumitan dan jika mereka membuat perubahan, kemungkinan besar akan lebih sederhana seperti namanya tetapi tidak seluruh antarmukanya.
● Tidak ada malware atau virus – ini mungkin berlaku baik online maupun offline. Setiap program harus memberi Anda rekaman terbaik dengan keamanan terbaik juga. Untuk menghindari kehilangan data dan kebocoran data.
Meskipun ini adalah karakteristik sederhana yang harus disediakan oleh perekam, keunikan alat yang dapat Anda pilih ada dalam daftar di bawah ini. Temukan perbedaan antara setiap alat dan pilih perekam GIF terbaik dari daftar untuk rekaman Anda.
Bagian 2. Perekam GIF Terbaik Melalui Web
1. Perekam Layar Gratis FVC

Cara terbaik untuk berbagi momen adalah dengan merekamnya dan cara terbaik untuk merekam adegan atau aksi di layar Anda adalah Perekam Layar Gratis FVC. Alat sumber terbuka ini memungkinkan pengguna untuk merekam dengan bantuan internet. Jika ada koneksi internet maka Anda dapat menggunakan alat ini. Juga, fitur format file dasar, codec, dan lain-lain. Meskipun ringan Perekam GIF online untuk PC dan Mac ini memberikan peluang besar bagi Anda untuk melakukan lebih banyak perekaman tanpa batas dan tanda air. Untuk menyajikan kepada Anda tentang cara menggunakan alat ini, Anda harus mengikuti langkah ini.
Langkah 1. Klik ini tautan disediakan untuk pergi ke halaman web utama.
Langkah 2. Situs web seperti ini akan muncul di layar Anda. Klik Mulai merekam dan Mengizinkan untuk meluncurkan alat online.

LANGKAH 3. Toolbar mengambang akan muncul di layar Anda. Tekan ikon roda gigi untuk masuk ke pengaturan, mengubah format video, dan pengaturan lainnya jika diperlukan. Klik baik untuk menyimpan penyesuaian.

LANGKAH 4. Sesuaikan wilayah perekaman atau klik Layar penuh untuk tampilan penuh. Speaker dan Mic tidak termasuk dalam pembuatan GIF karena tidak ada suara yang disediakan. Tetapi Anda dapat menambahkan wajah Anda dengan membuka Kamera web. Jika Anda siap untuk memulai perekaman, klik REC tombol untuk memulai.

LANGKAH 5. Untuk mengakhiri perekaman, klik tombol persegi tombol untuk berhenti. Juga, Anda dapat memeriksa rekaman yang telah Anda buat di daftar sejarah.

2. Perekam Layar FVC
Jika alat online gratis dari FVC memberi Anda merinding. Maka hanya dengan menginstal ini GIF terbaik perekam - Perekam Layar FVC akan memberi Anda faktor wow yang selalu Anda rindukan. Apa yang disediakan alat ini yang akan memberikan faktor wow? Hal ini tidak hanya untuk merekam GIF. Ini juga menyediakan perekaman video & audio dan perekaman gameplay yang luar biasa. Tapi itu adalah fitur minor dari alat ini, ia juga menghasilkan format output yang berbeda seperti MP4, GIF, MOV, dan banyak lagi.
Fitur lainnya adalah fitur lock-on screen, ini adalah fitur unik dari alat ini bahkan perekam kelas berat seperti Bandicam tidak dapat menyediakan fitur ini. Rekam dan tangkapan layar ke dalam format GIF tanpa menunjukkan alat itu sendiri. FVC Screen Recorder menyediakan pound untuk pound king dalam rekaman. Jadi, apa pun yang Anda rekam, perekam ini dapat merekamnya. Untuk mengetahui cara menggunakan alat ini, ikuti langkah-langkah sederhana ini tentang cara sukses merekam GIF.
Langkah 1. Di sini disediakan untuk Anda penginstal alat. Pilih di antara dua sistem operasi yang tersedia. Instal alat ke dalam hard drive Anda dan ubah preferensi berdasarkan kebutuhan Anda dan klik menyelesaikan untuk menyimpan.
Download GratisUntuk Windows 7 atau lebih baruDownload Aman
Download GratisUntuk MacOS 10.7 atau lebih baruDownload Aman
Langkah 2. Memilih Video rekorder untuk merekam apa yang ada di layar Anda. Opsi yang tersedia seperti perekam audio dan perekam gameplay adalah suatu keharusan untuk digunakan nanti.

LANGKAH 3. Toolbar mengambang akan muncul di layar Anda. Klik tombol roda gigi untuk pergi ke pengaturan dan di Keluaran ubah formatnya menjadi GIF atau apa pun yang ingin Anda gunakan. Untuk menyimpan adaptasi klik baik untuk melanjutkan.

LANGKAH 4. Di bilah alat utama. Sesuaikan rasio layar atau jika Anda ingin tampilan penuh klik layar penuh. Merekam suara dan mikrofon format GIF tidak masalah. Tapi Anda bisa menambahkan Kamera web untuk menunjukkan reaksi Anda. Jika sudah siap untuk pergi, klik bulat tombol untuk mulai merekam.

LANGKAH 5. Jika perekaman sudah selesai Anda sekarang dapat mengklik tombol kubus untuk berhenti. Klik Menyimpan dan Lanjut untuk menyimpan kemajuan. Untuk meninjau GIF, Anda merekamnya lebih awal, klik bergaris tiga ikon, dan riwayat perekaman akan masuk ke layar Anda.

3. LayarToGif

Alat ini dapat diunduh Perekam GIF untuk Mac dan PC memiliki dua versi berbeda: Installer dan Portable. Pilih di antara keduanya pada apa yang ingin Anda unduh. Tetapi ada beberapa kasus saat alat ini berjalan, Anda mungkin menemukan beberapa bug kecil. Dan satu-satunya format yang tersedia di alat ini adalah .gif untuk hasil akhir. Jadi, jika Anda menginginkan format lain, alat ini tidak dapat menyediakannya. Tetapi juga gratis untuk digunakan jadi jika Anda ingin merekam GIF maka Anda dapat menggunakan alat ini. Tetapi antarmuka dan alatnya agak lumpuh karena latar belakangnya yang putih. Tampaknya membosankan tetapi dapat melakukan pekerjaan.
4. Gyazo

Ini salah satu yang terbaik Perekam GIF untuk windows. Gyazo adalah perangkat lunak yang didedikasikan untuk merekam GIF. Meskipun setelah instalasi Anda 3 alat akan secara otomatis diunduh ke penyimpanan Anda. Mereka adalah bagian dari alat tetapi mereka berbeda satu sama lain dan juga berfungsi. 3 alat ini adalah Gyazo, Gyazo GIF, dan Gyazo Replay. Merekam GIF ke dalam Gyazo GIF dibatasi hingga 7 detik. Jadi, jika rekaman Anda lebih dari 7 detik maka ini bukan yang terbaik. Selain itu, video yang disimpan tidak akan secara otomatis diunduh ke penyimpanan Anda. Tab baru akan terbuka di mesin pencari Anda dan Anda harus mengunduhnya. Mengunduh hasil akhir akan tergantung pada koneksi internet Anda, jadi berhati-hatilah.
5. Rekam!

Alat lain yang digunakan untuk membuat GIF adalah RecordIt!, yang terbaik Perekam GIF untuk mac. Alat ini juga memiliki program Windows. Tetapi masalah dengan alat ini adalah pemasangannya. Setelah semua pengaturan, Anda mungkin mengalami beberapa kesulitan dalam menginstalnya ke program Anda. Ini wajar karena jika Anda tidak memperbarui aplikasi dalam pengaturan Anda, alat ini tidak akan pernah diunduh. Tapi ada pilihan tapi bisa membahayakan desktop Anda. Anda dapat mengklik abaikan untuk mengunduh dan mengabaikan semua pemberitahuan. Jadi, unduh dengan risiko Anda sendiri, meskipun alat ini memiliki iklan, dan berhati-hatilah juga terhadap iklan karena beberapa di antaranya tidak dibatasi. Selain itu, ia menyediakan versi pro dengan menghapus iklan dan menambahkan fitur lain juga.
Bagian 3. FAQ Tentang Perekam GIF
Bisakah saya mengonversi GIF menjadi format MOV?
Ya, Anda dapat mengonversi GIF menjadi format MOV dengan bantuan konverter video online seperti FVC Free Online Video Converter.
Apa saja jenis GIF yang berbeda?
Ada 5 GIF: GIF Replay, GIF Reaksi, Grafik Cinema, loop Sempurna, dan GIF Teknis. Semua ini bisa berbasis animasi, berbasis video, dan stiker.
Apa alternatif lain untuk GIF?
Meskipun pembuatan GIF selama lebih dari 30 tahun. Ada beberapa pesaing di web yang memproduksi film dan GIF. Ini adalah alternatif terbaik untuk GIF animasi: APNG, WebP, AVIF, MNG, dan FLIF.
Kesimpulan
Ini akan berakhir, dikatakan bahwa setiap cerita hebat selalu berakhir dengan kesimpulan yang hebat. Untuk menyimpulkan rincian di atas, GIF menunjukkan emosi ekspresif terhadap penerima. Tetapi tidak semua video yang Anda inginkan tidak dalam format GIF. Alih-alih menunggu GIF dibuat, mengapa Anda tidak membuatnya? Dengan bantuan yang terbaik Perekam GIF yang merupakan Perekam Layar FVC. Alat ini memungkinkan pengguna untuk merekam GIF dan menambahkan sentuhan pribadi Anda. Jika Anda masih bertanya-tanya apa yang harus Anda gunakan maka adalah suatu keharusan untuk membaca kembali karakteristik terbaik dan semua karakteristik tersebut milik yang dipilih yaitu Perekam Layar FVC.



 Video Converter Ultimate
Video Converter Ultimate Perekam Layar
Perekam Layar