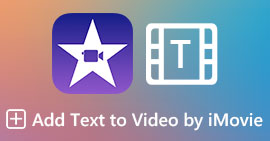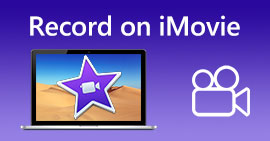Cara Memudarkan Audio di iMovie: Tutorial untuk Mac dan iPhone
Fade adalah efek yang digunakan untuk menciptakan efek yang meningkat atau menurun secara bertahap pada media tertentu. Dalam penyuntingan audio, mempelajari cara menambahkan efek fade sangatlah penting; efek ini digunakan untuk transisi atau sekadar memberi tahu pendengar bahwa audio akan memudar atau menurun, yang berkontribusi pada hasil keseluruhan audio. Pengguna dapat dengan mudah tambahkan efek pudar menggunakan iMovie perangkat lunak, perangkat lunak yang dirancang Apple untuk penyuntingan media. Teruskan membaca untuk menemukan cara menggunakan Mac dan iPhone untuk memberikan efek fade dan temukan alat alternatif lengkap untuk memberikan fade pada audio Anda.

Bagian 1. Memudarkan Musik di iMovie di Mac
Pegangan Pudar
Metode pertama untuk menambahkan efek fade pada audio menggunakan iMovie versi Mac adalah dengan menggunakan fade handle. Ini adalah cara termudah karena pengguna hanya perlu memuat berkas audio mereka dan kemudian menyeret setiap fade handlebar yang muncul di awal dan akhir klip.
Langkah 1Luncurkan iMovie aplikasi di Mac Anda dan mengimpor berkas audio yang Anda inginkan dengan menyeret dan meletakkannya ke antarmuka garis waktu perangkat lunak.

Langkah 2Setelah berkas audio berada di linimasa iMovie, lingkaran kecil akan muncul di awal dan akhir setiap trek, yang menunjukkan bahwa trek tersebut memenuhi syarat untuk menggunakan tuas fade guna menciptakan efek fade.

LANGKAH 3Cukup seret stang fade ke bagian dalam trek audio untuk menciptakan efek fade.
Catatan: Seperti yang Anda lihat, ini menciptakan visual kemiringan di trek, yang menunjukkan bahwa audio Anda sekarang memiliki efek memudar.

LANGKAH 4Terakhir, simpan file Anda dengan mengklik Mengajukan > Bagikan > Mengajukan… dan Lanjut untuk mengunduhnya ke folder unduhan Mac Anda.
Setelah Anda mengunduh video dengan file audio yang memudar, jika Anda menemukan audio tidak disinkronkan dengan video di iMovie, Anda dapat mengikuti posting ini untuk memperbaikinya.

Pemeriksa Audio
Cara lain untuk memudarkan suara di iMovie menggunakan Mac adalah melalui Audio Inspector. Ini jauh lebih rumit dibandingkan dengan Fade Handles. Ini memungkinkan pengguna untuk lebih tepat dalam menempatkan efek fade karena memberikan tampilan durasi waktu yang lebih terukur dan spesifik pada detik yang Anda inginkan agar fade-in dan fade-out ada dalam audio Anda.
Langkah 1. Menggunakan Mac Anda, buka atau muat file audio yang ingin Anda beri efek fade menggunakan iMovie perangkat lunak.

Langkah 2Setelah berkas audio berada di antarmuka perangkat lunak, klik dua kali berkas audio di garis waktu dan pilih Penyesuaian Klip untuk membuka panel Inspektur.
LANGKAH 3Setelah panel Inspektur terbuka, buka Audio bagian. Di sana, Anda dapat melanjutkan untuk menyesuaikan Fade-in dan Fade-out trek Anda. Cukup seret panjang efek fade secara manual sesuai keinginan Anda, dan setelah selesai, klik Selesai untuk menyimpan perubahan pada berkas audio Anda.

LANGKAH 4Setelah semuanya diatur, Anda dapat mengunduh file audio Anda dengan mengklik tombol File yang terletak di bagian atas layar Anda lalu lanjutkan dengan mengklik Bagikan > Mengajukan > Lanjut.

Bagian 2. Memudarkan Musik di iMovie pada iPhone
Memudarkan audio di iMovie menggunakan iPhone relatif mudah, karena versi seluler iMovie untuk pengguna iPhone cukup sederhana. Pengguna, bahkan yang kurang paham teknologi, dapat melakukannya tanpa kesulitan.
Langkah 1Agar Anda dapat memasukkan efek fade ke dalam file audio, Anda harus memuat file audio Anda ke dalam iMovie aplikasi di iPhone Anda,

Langkah 2Setelah berada di antarmuka aplikasi, ketuk Suara > Memudar untuk menampilkan bilah fade. Setelah bilah fade muncul, seret bilah tersebut ke dalam berkas audio dan sesuaikan sebagaimana mestinya; setelah Anda puas, klik tombol Selesai untuk menyimpan perubahan.
LANGKAH 3Untuk menyimpan file Anda, ketuk Bagikan ikon , lalu pilih opsi untuk Menyimpan atau Membagikan Video.

Bagian 3. Alternatif iMovie Terbaik untuk Fade Music
Ketika iMovie, alat penyuntingan video yang banyak digunakan di Mac dan iPhone, mengalami kesulitan teknis, FVC-memilih Video Converter Ultimate muncul sebagai alternatif yang ideal. Perangkat lunak ini dirancang khusus untuk menambahkan efek fade ke video dengan lancar, berkat fungsi Fade In dan Out yang dimilikinya. Dengan input durasi waktu yang tepat, pengguna dapat mencapai efek fade yang diinginkan dengan akurat. Video Converter Ultimate yang dipilih FVC melampaui pemangkasan atau pemotongan audio dasar, menawarkan perangkat pengeditan yang serbaguna. Selain itu, kecepatan pemrosesannya yang luar biasa memastikan pengeditan yang efisien sambil mempertahankan kualitas audio tanpa kehilangan apa pun, yang membedakannya dari perangkat lunak lain.
Langkah 1Di komputer Anda, unduh dan luncurkan FVC-memilih Video Converter Ultimate perangkat lunak. Temukan Tambahkan File pada antarmuka perangkat lunak dan klik untuk memuat berkas audio. Langkah ini penting jika Anda ingin memangkas atau memotong bagian tertentu dari berkas audio.
Download GratisUntuk Windows 7 atau lebih baruDownload Aman
Download GratisUntuk MacOS 10.7 atau lebih baruDownload Aman

Langkah 2. Klik pada menggunting untuk mengakses fitur pemotongan dan pemangkasan perangkat lunak. Di panel pemotongan, Anda akan melihat kotak Fade In & Out. Untuk menambahkan efek fade ke berkas audio Anda, cukup beri tanda centang di atasnya.

LANGKAH 3. Klik Konversi Semua tombol. Tindakan ini akan menyimpan modifikasi dan menyimpan berkas dalam folder tertentu di komputer Anda, memastikan bahwa perubahan Anda tersimpan dengan aman.

Bagian 4. FAQ tentang Cara Memudarkan Musik di iMovie
Apa perbedaan antara fade-out dan fade-in?
Fade berkaitan dengan peningkatan audio secara bertahap dari keheningan total, sedangkan fade out mengacu pada penurunan volume audio secara bertahap hingga keheningan total.
Apakah iMovie memiliki fade-in?
Ya, iMovie memiliki efek fade-in dan fade-out, yang memungkinkan pengguna Apple untuk menerapkan peningkatan dan penurunan volume secara bertahap dalam proyek mereka. Dengan demikian, iMovie tidak hanya dapat digunakan dalam audio, tetapi juga menawarkan efek fade pada editor videonya.
Mengapa Anda menggunakan fade-out?
Efek fade-out dapat membantu menambahkan lapisan rasa ekstra pada sebuah proyek. Efek ini menciptakan transisi atau akhir yang halus, mencegah penghentian mendadak, yang lebih tidak enak didengar, terutama dalam musik.
Kesimpulan
Pengguna Apple seharusnya tidak lagi tahu cara membuat musik memudar di iMovie tidak seperti iMovie untuk Mac dan iPhone yang dapat dengan mudah melakukan tugas-tugas tersebut. Selain proses yang lancar untuk memberikan efek fade pada file audio, disebutkan juga perangkat lunak alternatif yang berfungsi sebagai perangkat lunak cadangan jika iMovie mengalami malfungsi. Video Converter Ultimate yang dipilih FVC sangat membantu dalam memberikan proses yang cepat, perangkat lunak yang ringan, mudah digunakan, dan fungsi fade-in dan fade-out yang mudah.



 Video Converter Ultimate
Video Converter Ultimate Perekam Layar
Perekam Layar