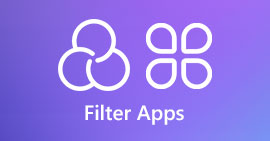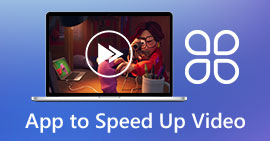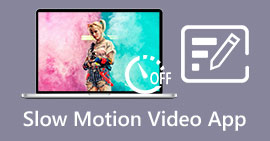Videók egyszerű kombinálása Androidon a legjobb értékelésű programokkal
Belefáradt a különböző videoklipek közötti váltásba, hogy megtekinthesse kedvenc pillanatait? Vagy talán szeretné bemutatni videós készségeit egy lenyűgöző összeállítás elkészítésével a munkáiból? Bármi legyen is az ok, a videók egyesítése Android-eszközén nagyszerű módja annak, hogy zökkenőmentes és magával ragadó videóélményt teremtsen. De hol kezdje? A jó hír az, hogy könnyebb, mint gondolnád! Ebben a cikkben megvizsgáljuk a tippeket, trükköket és a legjobb értékeléseket videó egyesítő alkalmazások hogy profi módon egyesítse videóit. Ennek ellenére ragadja meg Android-eszközét, és kezdje el saját remekművét!

1. rész. Az 5 legjobb videókombináló alkalmazás Android-eszközökhöz
Számos legjobb ingyenes videó-egyesítő alkalmazás áll rendelkezésre Android-eszközökhöz a videók egyesítéséhez. Íme néhány a legjobb programok, valamint rövid leírások, főbb jellemzők, értékelések és egyszerűsített lépések.
1. VideoShow – Videószerkesztő, Videókészítő zenével
A VideoShow egy népszerű videószerkesztő alkalmazás, amely lehetővé teszi videók egyesítését, zene és szöveg hozzáadását, valamint számos effektus és szűrő alkalmazását. Az alkalmazás számos szerkesztőeszközt is tartalmaz, mint például a klipek vágása, vágása és felosztása. Ráadásul a VideoShow felhasználóbarát felületéről és könnyen használható szerkesztőeszközeiről ismert.
Főbb jellemzők
◆ Egyesítse videókat gyorsan és egyszerűen
◆ Zene és szöveg hozzáadása
◆ effektusok és szűrők alkalmazása
Értékelés: 7.5/10
Az alábbiakban bemutatjuk, hogyan állíthat össze videókat Androidon a VideoShow segítségével:
1. lépés. Töltse le és telepítse a Videoshow alkalmazást a Google Play Áruházból. Nyissa meg az alkalmazást, és érintse meg a Videó szerkesztés gombot a főképernyőn.
2. lépés. Érintse meg Válassza a Videó lehetőséget és válassza ki az első videoklipet, amelyhez csatlakozni szeretne. Érintse meg a + gombot, ha újabb videoklipet szeretne hozzáadni a projekthez.
3. lépés Válassza ki a második videoklipet, amelyhez csatlakozni szeretne, és érintse meg a gombot pipa gombra, hogy hozzáadja a projekthez.
4. lépés Húzza át a videoklipeket az idővonalon, hogy olyan sorrendbe rendezze őket, ahogyan szeretné, hogy megjelenjenek a végső videóban. Végül érintse meg a Export gombot, hogy elmentse az utolsó videót Android-eszközére.

2. Adobe Premiere Rush
Ha mobil videószerkesztésről van szó, az Adobe Premiere Rush a legjobb választás. Ez az Android-alkalmazás két videót összekapcsolhat, átmeneteket és effektusokat hozhat létre, valamint testreszabhatja a produkciók hangját és képét. Az alkalmazásnak az Adobe Creative Cloudba való beépítése azt jelenti, hogy az abban készült videókat könnyedén meg lehet osztani az eszközök és az operációs rendszerek között.
Főbb jellemzők
◆ Többsávos idővonal.
◆ Automatikus szinkronizálás.
◆ Könnyű vágás és hasítás.
Értékelés: 8.9/10
Íme az egyszerű lépések a videók összeillesztéséhez az Adobe Premiere Rush segítségével:
1. lépés. Szerezze be és telepítse az Adobe Premiere Rush-t a Google Play Áruházból. Nyissa meg az alkalmazást, és érintse meg a + gombot új projekt létrehozásához.
2. lépés. Adjon nevet a projektnek, és válassza ki a használni kívánt képarányt és képsebességet. Érintse meg Teremt a projekt létrehozásához.
3. lépés Érintse meg Média hozzáadása és válassza ki az első összefűzni kívánt videoklipet. Érintse meg hosszan a klipet, majd húzza a képernyő alján lévő idővonalra.
4. lépés Ezután érintse meg a Export gombot a kimenet mentésének megkezdéséhez.

3. VivaVideo
A VivaVideo egy hatékony videószerkesztő, amely számos lehetőséget kínál a videók összeillesztésére Android-eszközön. Az alkalmazás szerkesztési lehetőségei lehetővé teszik a felhasználók számára, hogy vágják, vágják és osztott videó, valamint zene és szöveg hozzáadása. Ezenkívül a VivaVideo által biztosított sokféle témát és sablont használhatja, hogy videóit úgy nézzen ki, mintha profi készítette volna.
Főbb jellemzők
◆ A videoformátumok széles skáláját támogatja.
◆ Támogatja a videóvágást és -szerkesztést.
◆ Testreszabható videobeállítások.
Értékelés: 8.9/10
Kövesse a lépéseket, hogyan egyesíthet két videót Androidon a VivaVideo segítségével:
2. lépés. Érintse meg a Szerkesztés fület a képernyő alján, majd érintse meg a Importálás gombot az egyesíteni kívánt két videó importálásához.
3. lépés Húzza el a klipeket, hogy a kívánt összevonási sorrendbe rendezze őket.
4. lépés Ezután válassza ki a Összeolvad opciót a szerkesztőeszközök listájából. A VivaVideo automatikusan egyetlen videoklipbe egyesíti a kiválasztott videókat az idővonalon végzett elrendezés alapján.

4. YouCut – Videószerkesztő és videókészítő, nincs vízjel
A YouCut egy népszerű videószerkesztő alkalmazás, amely lehetővé teszi videók egyesítését, zene és szöveg hozzáadását, valamint számos effektus és szűrő alkalmazását. A YouCut intuitív kezelőfelületéről és könnyen használható szerkesztőeszközeiről ismert. Az alkalmazásnak nincs vízjele sem, ami plusz azok számára, akik professzionális megjelenésű videókat szeretnének készíteni márkajelzés nélkül. Ezzel az egyik legjobb ingyenes videó-egyesítő alkalmazás az Android számára.
Főbb jellemzők
◆ Videók felosztása és levágása.
◆ Átmeneti hatásokat kínál.
◆ Zene és szöveg hozzáadása.
Értékelés: 8.0/10
Íme az egyszerű lépések a videók egyesítéséhez Androidon a YouCut segítségével:
1. lépés. Töltse le és telepítse a YouCut – Video Editor & Video Maker alkalmazást a Google Play Áruházból, majd nyissa meg az alkalmazást Android-eszközén.
2. lépés. Érintse meg a Videofúzió opciót a főképernyőn a videó-egyesítés funkció eléréséhez.
3. lépés Érintse meg a + ikon vagy Hozzáadás gombot az összevonni kívánt videók importálásához az eszköz galériájából vagy más forrásokból. Egyszerre több videoklipet is kiválaszthat.
4. lépés Rendezd az importált videoklipeket a kívánt sorrendbe az idővonalon. A videoklipeket húzással átrendezheti sorrendjükben.
5. lépés. Miután megelégedésére rendezte és szerkesztette a videoklipeket, érintse meg a gombot Export gombot a videók egyesítéséhez.

5. AndroVid – Videószerkesztő, Videókészítő, Fényképszerkesztő
Az AndroVid egy sokoldalú videószerkesztő alkalmazás, amely lehetővé teszi videók egyesítését, zene és szöveg hozzáadását, valamint számos effektus és szűrő alkalmazását. Az alkalmazás számos szerkesztőeszközt is tartalmaz, mint például a klipek vágása, vágása és felosztása. Ezenkívül az AndroVid azt is lehetővé teszi, hogy hangot vonjon ki videóiból, és videókat konvertáljon különböző formátumokba.
Főbb jellemzők
◆ Beépített diavetítés készítő.
◆ Felhasználóbarát felület.
◆ Közösségi média integráció.
Értékelés: 8.5/10
1. lépés. Először is szerezze be a programot, és telepítse a készülékére.
2. lépés. Az AndroVid főmenüjében válassza ki a Csatlakozik opciót, amely általában a plusz ikon vagy mint Csatlakozz a Videóhoz szöveg.
3. lépés Ban,-ben Csatlakozz a videókhoz képernyőn érintse meg a Videók hozzáadása gombot az egyesíteni kívánt videók kiválasztásához. A videók hozzáadása után a kívánt sorrendben húzással rendezheti a sorrendjüket.
4. lépés Miután a videókat a kívánt sorrendbe rendezte, érintse meg a gombot Összeolvad gombot az egyesítési folyamat elindításához.

2. rész. Nagyszerű alternatíva: Video Combiner PC-hez
FVC Free Video Converter UltimateAz összevonási funkció az egyik legegyszerűbb és legegyszerűbb az iparágban. A videók áthúzhatók a szoftverbe, átrendezhetők a kívánt sorrendbe, majd összevonhatók egyetlen fájlba. Az összevont videó kimeneti paraméterei tetszés szerint állíthatók, beleértve a videó formátumát, minőségét és bitsebességét.
Ingyenes letöltésWindows 7 vagy újabb verzióhozBiztonságos letöltés
Ingyenes letöltésMacOS 10.7 vagy újabb verzió eseténBiztonságos letöltés
1. lépés. Fogja meg a programot, és telepítse
A videó egyesítése funkció használatához indítsa el az FVC Video Converter eszköztárat, és navigáljon a Eszköztár lapon. Választ Videofúzió a rendelkezésre álló lehetőségek közül.

2. lépés: Videófájlok hozzáadása
Ezután vagy válassza ki az egyesíteni kívánt filmeket a számítógépéről, és kattintson a gombra Hozzáadás gombot, vagy húzza át azokat a videókat, amelyeket az eszköz felületére szeretne egyesíteni.

3. lépés. Rendezd át a videolejátszási listát
A videók hozzáadása után tetszés szerint átrendezhetők, mielőtt összevonnák őket. A videók átrendezéséhez kattintson a gombra Előző és Következő gombokat, vagy egyszerűen húzza át őket egy új sorrendbe.

4. lépés: Kezdje el a videó egyesítését, és tárolja a kapott fájlt
Az egyesítési folyamat megkezdéséhez jelölje ki, majd kattintson a gombra Export gomb. A filmek méretétől függően az egyetlen fájlba való egyesítés folyamata néhány percet vesz igénybe, amíg az eszköz automatikusan befejeződik.

3. rész. GYIK a Video Combiner alkalmazásokkal kapcsolatban Androidra
Milyen funkciókat kell keresnem egy videó-egyesítő alkalmazásban?
A videó-egyesítő alkalmazás kiválasztásakor fontos, hogy olyan funkciókat keressen, mint például a lehetőség vágja le a videókat, átrendezheti a videoklipeket, alkalmazhat átmeneteket, beállíthatja a videó lejátszási sebességét, szöveget vagy feliratokat adhat hozzá, valamint videókat exportálhat különböző felbontásokban és formátumokban.
Szerkeszthetem az egyesített videót a létrehozás után?
Igen, sok videó-egyesítő alkalmazás lehetővé teszi a felhasználók számára az egyesített videó szerkesztését annak létrehozása után. Ez magában foglalhatja a szöveg vagy feliratok hozzáadását, szűrők vagy effektusok alkalmazását, a videolejátszási sebesség beállítását, és akár az alapvető hangszerkesztéseket is.
Megoszthatom az egyesített videót közvetlenül az alkalmazásból?
Igen, a legtöbb videó-egyesítő alkalmazás lehetőséget biztosít az egyesített videó közvetlenül az alkalmazásból való megosztására közösségi média platformokon, üzenetküldő alkalmazásokon vagy más megosztási platformokon.
Következtetés
Videó egyesítő alkalmazások kényelmes és könnyen használható megoldást kínál több videó egyetlen videofájlba egyesítésére Android-eszközökön. Általában olyan funkciókat biztosítanak, mint a videóvágás, a videoklipek elrendezése, az átmenetek és az alapvető videószerkesztő effektusok. Számos videó-egyesítő alkalmazás lehetővé teszi az egyesített videó további szerkesztését is, például szöveg, feliratok, szűrők hozzáadását és a lejátszási sebesség beállítását.



 Video Converter Ultimate
Video Converter Ultimate Screen Recorder
Screen Recorder