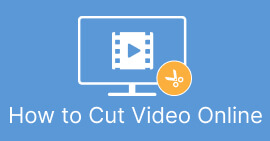Videó vágása Androidon a legjobb videovágó alkalmazások segítségével
Egyszerűen készíthet látványos filmeket vagy csak a képernyőt, ha mindig van okostelefonja. Korábban nehéz volt módosítani ezeket a filmeket Android-telefonon, de ez már nem az. Ebben a témában az egyszerű módszerekről lesz szó videók vágása Androidon eszközöket. Számos videószerkesztő alkalmazást/programot fogunk használni, amelyek hatékonyak lesznek az Ön számára. Ezenkívül, ha a számítógép segítségével szeretne videót vágni, megteheti. Ebben az útmutatóban megismerheti a legegyszerűbb módszereket a videó hosszának számítógépes lerövidítésére. Ebben az esetben, ha meg szeretné tanulni az összes módszert, hogyan vághat ki egy videó egy részét Androidon és számítógépen, olvassa el a bejegyzést most.

1. rész: Videók vágása Androidon
Ebben a részben két hatékony módszert mutatunk be a videó Android használatával történő vágására. Az első alkalmazás egy előre elkészített alkalmazás, a másik pedig egy letölthető alkalmazás. Így lehetőséget ad arra, hogy mit használjon a videó vágásakor. Minden további nélkül kezdjük el felfedezni ezeket a módszereket.
A Galéria használata
Ha nem szeretne alkalmazásokat letölteni a Play Áruházból, használja a Galéria alkalmazást. Ez az előre elkészített alkalmazás nem csak képek és videók megjelenítésére képes. Több funkciót kínál, mint gondolnád. Ha azt tervezi, hogy ezzel az alkalmazással vágja le a videót, megteheti. A Gallery rendelkezik egy vágóeszközzel, amely lehetővé teszi a videó egyszerű és azonnali vágását/kivágását. Ezenkívül intuitív felülettel rendelkezik, így minden Android-felhasználó számára alkalmasabb. Ezenkívül a videók vágása mellett az alkalmazás többre is képes. A videó sebességét a videosebesség-beállító segítségével is beállíthatja. A Galéria alkalmazás azonban csak alapvető szerkesztésre alkalmas. Nem erre az alkalmazásra van szüksége, ha szeretné javítani a videót, és egyesíteni szeretné az összes vágott videót. A kívánt eredmény eléréséhez fejlettebb videószerkesztő szoftvert kell keresnie. Ha szeretné tudni, hogyan vághat ki egy videoklipet Androidon ezzel az alkalmazással, tekintse meg az alábbi lépéseket.
1. lépés. Nyissa meg Android-eszközét, és indítsa el a Képtár Alkalmazás. Ezt követően nézze meg a kivágni/kivágni kívánt videót.
2. lépés. A vágni/kivágni kívánt videó megnyitása után lépjen az alábbi lehetőségekre. Kattints a Szerkesztés opciót a következő folyamat folytatásához.

3. lépés Ezt követően megkezdheti a videó vágását Android-eszközén. Húzza el a videó szélét vagy a sávot. Húzza mindkét oldalt a videó vágásához. Ezután a kivágás után kattintson a Következő opciót a felület bal alsó sarkában.

4. lépés Ezután kattintson a gombra Megment gombot a szerkesztett videó telefonra mentéséhez. Továbbá, ha többet szeretne szerkeszteni a videót, akkor körbevághatja, elforgathatja, szűrőket adhat hozzá stb.

A Vid.Fun használata
A Galéria alkalmazáson kívül letölthető alkalmazást is használhat videók vágásához Androidon. Letöltheti a Vid.Fun alkalmazás videók vágásához Android segítségével. A VidFun egy ingyenesen letölthető alkalmazás. Ezenkívül egyszerű felülettel rendelkezik, amely alapvető szerkesztési folyamattal rendelkezik. Így még a nem professzionális felhasználók is használhatják az alkalmazást. Sőt, a Vid.Fun a videók vágásán kívül további funkciókat is kínál. Akkor is használhatja ezt az alkalmazást, ha szöveget szeretne elhelyezni a videóiban. Ezenkívül hangerőnövelő eszközt is használhat a videó hangerejének beállításához. Ezenkívül megteheti távolítsa el a vízjelet, állítsa be a videó sebességét, adjon hozzá matricákat, forgassa el a videót stb. A Vid.Funnak azonban vannak hátrányai. A VidFun lassú exportálási folyamattal rendelkezik, ami időigényes a felhasználók számára. Ezenkívül vannak olyan esetek, amikor az alkalmazás nem működik megfelelően. Tekintse meg az alábbi módszereket a videók Vid.Fun alkalmazással történő vágásához.
1. lépés. Látogasson el a Google Play Áruházba, és keresse meg a Vid.Fun Alkalmazás. Ezt követően telepítse az alkalmazást Android telefonjára. Nyissa meg az alkalmazást a telepítési folyamat után.
2. lépés. Amikor már megjelenik az alkalmazás felülete, válassza ki a Vágott választási lehetőség. Ezután a fájlok megjelennek a képernyőn. Kattintson a kivágni kívánt videóra, és nyomja meg a gombot Igen gomb.

3. lépés Ezt követően már folytathatja a vágási folyamatot. Húzza el a videó szélét. Használhatja a Rajt és Vége vágási lehetőségek.

4. lépés Ha végzett a videó kivágásával/kivágásával, kattintson a gombra Export gomb. Várja meg az exportálási folyamatot, és tartsa a videót Android-eszközén.

2. rész: Android-videók vágása PC-n
Az előző részben megtanulta, hogyan lehet videókat vágni Android-eszközzel. Ebben a részben megtudhatja, hogyan vághat videókat számítógéppel. Ha az asztalát szeretné használni egy videó szerkesztéséhez, jelentősen megvágva vagy levágva, használja Video Converter Ultimate. Ez az offline program intuitív felülettel rendelkezik, amely lehetővé teszi az összes lehetőség gyors megértését. Ezenkívül a vágási eljárás egyszerű. Néhány kattintással megvághatja/kivághatja a videót. Ezenkívül gyors exportálási folyamattal rendelkezik, így minden felhasználó számára kényelmes. Mivel ez egy könnyen használható program, profik és kezdők is használhatják. Ezenkívül a végső kimenetet különféle formátumokba mentheti. Tartalmazza az AVI-t, az FLV-t, a MOV-t, az MP4-et és még sok mást. Ettől eltekintve, a Video Converter Ultimate ingyenesen letölthető és elérhető Mac és Windows számítógépeken is. Ezenkívül a program lehetővé teszi a videó felbontásának, minőségének, képsebességének és kódolójának módosítását. Ezenkívül módosíthatja a hang mintavételezési sebességét és bitsebességét. Így biztosíthatja, hogy a legjobb eredményt érje el ezzel az offline programmal. Kövesse az alábbi egyszerű utasításokat, hogy megtudja, hogyan vághat ki egy Android-videót a számítógépen.
1. lépés. Letöltés Video Converter Ultimate Mac vagy Windows számítógépén. Kattints a Letöltés alatti gombot a program eléréséhez. Windows és Mac verzió is elérhető. Ezután futtassa a programot a telepítési folyamat után.
Ingyenes letöltésWindows 7 vagy újabb verzióhozBiztonságos letöltés
Ingyenes letöltésMacOS 10.7 vagy újabb verzió eseténBiztonságos letöltés
2. lépés. Amikor a program felülete megjelenik, navigáljon a Eszköztár a felső felületen, és válassza ki a Videóvágó eszköz.

3. lépés A gombra kattintás után egy másik felület jelenik meg Videóvágó eszköz. Kattints a Plusz szimbólum az Android videó beillesztéséhez. Vegye figyelembe, hogy az Android-videó már a program használata előtt átkerült a számítógépre.

4. lépés Akkor most a vágási folyamatban van. A videó vágásához módosítani kell a videó széleit. Beállíthatja a kezdő és a végélt.

5. lépés. A folyamat után a szerkesztett videót a gombra kattintva mentheti el Export gomb. Az exportálási folyamat után most már lejátszhatja a szerkesztett videót.

3. rész. GYIK a videók Androidon való kivágásáról
Hogyan vágjuk le a videó közepét Androidon?
Ha Android-eszközzel szeretné levágni a videó középső részét, továbbra is használhatja a fent bemutatott alkalmazásokat. Ugyanezt az eljárást követheti, és kivághatja a videó középső részét.
Hogyan lehet visszaállítani a vágott videókat Androidon?
Nyissa meg a Galéria alkalmazást. Ezután kattintson az Album beállításaira. Ezt követően kattintson a Kuka lehetőségre. Látni fogja a törölt videókat, és kattintson a Visszaállítás gombra.
Vághatok videót Androidon az iMovie segítségével?
Egyáltalán nem. Az iMovie csak Apple eszközökkel kompatibilis, például iPhone, iPad és Mac.
Következtetés
Hát tessék! Most megtanultad, hogyan kell videók vágása Androidon és számítógépek. Tehát, ha Ön Android-felhasználó, kövesse a fent említett lépéseket. Továbbá, ha a számítógépével Android-videót szeretne vágni vagy vágni, használja Video Converter Ultimate. Ezzel az offline programmal egyszerűen és gyorsan vághatja és vághatja le Android-videóit.



 Video Converter Ultimate
Video Converter Ultimate Screen Recorder
Screen Recorder