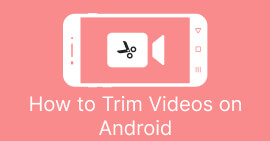Videók forgatása Androidon percek alatt a legjobb módszerekkel
Szereted megörökíteni életed értékes pillanatait Android-eszközödön, de utálod, ha a videók ferdén vagy fejjel lefelé mutatnak? Gyakori probléma, de szerencsére könnyen orvosolható. Nincs szükség haladó videószerkesztési ismeretekre. Mindössze egy Android-eszközre vagy egy hatékony eszközre van szüksége android alkalmazás a videók elforgatásához és néhány percet az idejéből.
A bejegyzés végére profiként forgathatod a videóidat, és soha többé nem kell oldalra néző videókat nézned. Ennek ellenére kezdjük el, és tanuljuk meg, hogyan kell elforgatni a videókat Androidon!

1. rész: Videók elforgatása az Android Galériában
Az Android Galéria alkalmazás számos eszközt tartalmaz a videók szerkesztéséhez, amelyek segítségével jobbá teheti videóit. A Galéria alkalmazással vághatod, körbevághatod, elforgathatod, sőt szűrőket és effektusokat is hozzáadhatsz videóidhoz. Akár el szeretné távolítani a nem kívánt részeket, akár módosítani szeretné a képarányt, akár egy kis kreatív hangulatot szeretne hozzáadni, a Galéria alkalmazás segít Önnek. És a legjobb rész? Ezen funkciók használatához nincs szükség előzetes videószerkesztési tapasztalatra. A kezelőfelület intuitív, így bárki könnyedén készíthet lenyűgöző videókat közvetlenül Android-eszközéről. Tekintse meg a megadott lépéseket, hogy megtudja, hogyan forgathatja el a videókat a Galériában Android rendszeren.
1. lépés. Indítsa el a Galéria alkalmazást Android-eszközén. Keresse meg az elforgatni kívánt videót, és érintse meg a megnyitásához.
2. lépés. Érintse meg a szerkesztés ikont (ez úgy néz ki, mint egy ceruza) a képernyő alján. Mostantól számos szerkesztőeszközt láthat a képernyő alján, beleértve a Vágás, Vágás, Szűrők és Beállítás.
3. lépés A videó elforgatásához válassza a Beállítás eszközt. Most számos beállítási lehetőséget fog látni, beleértve a fényerőt, a kontrasztot, a telítettséget és még sok mást. Keresse meg a Forog opciót, és koppintson rá.
4. lépés A Forgatás gomb minden egyes megérintése 90 fokkal jobbra forgatja a videót. Ezért az Android segítségével 90 fokkal elforgathatja a videókat. Addig koppintson, amíg a videót el nem forgatja a kívánt irányba. Ha elégedett az elforgatással, érintse meg a mentés ikont a módosítások alkalmazásához.

2. rész: Videók elforgatása a PowerDirector Android alkalmazásban
A PowerDirector egy videószerkesztő alkalmazás, amely Android platformon érhető el. Ez egy olyan funkciókat tartalmazó alkalmazás, amely lehetővé teszi a felhasználók számára, hogy okostelefonjukon és táblagépükön szerkeszthessék a videókat. Ezzel az alkalmazással a felhasználók bármilyen irányba elforgathatják videóikat, akár az óramutató járásával megegyező, akár azzal ellentétes irányba. Ez különösen hasznos a rossz irányba forgatott videóknál, például a függőleges videóknál, amelyeket fekvő módba kell forgatni. Kövesse az alábbi egyszerű útmutatót a videók elforgatásához a PowerDirector alkalmazásban Android-eszközön.
1. lépés. Indítsa el a PowerDirector alkalmazást Android-eszközén. Ezután érintse meg a Hozzon létre egy videoprojektet gombot egy új projekt indításához.
2. lépés. Válassza ki az elforgatni kívánt videót a ikon megérintésével Média hozzáadása gombot, és tallózva keresse meg a videót az eszköz tárhelyén. Ezután húzza át a videoklipet az idővonalra.
3. lépés Ezután érintse meg a videoklipet az idővonalon a kiválasztásához. Most érintse meg a Szerkesztés gombot, amely az idővonal felett jelenik meg.
4. lépés Érintse meg a Forog gombot a megjelenő szerkesztési menüben. Használja a Forgasd balra és Forgasd jobbra gombokkal forgathatja a videót a kívánt irányba. Végül érintse meg a Kész gombot a videón végzett módosítások mentéséhez.

3. rész: Videók elforgatása VLC Android alkalmazásban
A VLC egy híres médialejátszó, amely számos platformon használható, beleértve az Androidot is. Ez egy hatékony és rugalmas alkalmazás, amely sok különböző médiaformátummal működik, és számos funkcióval rendelkezik, például a videók elforgatásának képességét. Nem csak, hanem más hasznos funkciókkal is rendelkezik, mint például a lejátszási sebesség beállításának lehetősége, feliratok hozzáadása, és alkalmazzon hang- és videoszűrőket. Eközben itt vannak a videók VLC-ben való elforgatásának lépései Android-eszközön.
1. lépés. Nyissa meg a VLC alkalmazást Android-eszközén. Ezután érintse meg a Videó gombot az alsó menüsorban.
2. lépés. Válassza ki az elforgatni kívánt videót az eszköz tárhelyéről. Ezt követően érintse meg a Több lehetőség gombot a képernyő jobb felső sarkában.
3. lépés Végül érintse meg Forog a videó elforgatási opcióinak eléréséhez. Válassza ki azt az irányt, amelyben el szeretné forgatni a videót (óramutató járásával megegyező vagy ellentétes).
4. rész: Android-videók elforgatása számítógépen
Erőteljes videokonvertálót keresel, amely mindenre képes? Ne keressen tovább FVC Video Converter Ultimate. Ezt az élvonalbeli szoftvert úgy tervezték, hogy teljes irányítást biztosítson videói felett. A videók elforgatásának képességével beállíthatja a videó tájolását 90 fokkal, 180 fokkal vagy akár 270 fokkal, vagy utánozhatja az Android videó teljes képernyős elforgatási funkcióját. De ez az alkalmazás nem mindenre képes. A folyamatot minőségromlás nélkül végzi. Itt található egy útmutató arról, hogyan használhatja ezt a programot videók elforgatására a számítógépen.
1. lépés. Fogja meg a program másolatát, és telepítse
Először is be kell szereznie a program telepítőjének egy példányát, és be kell állítania a számítógépén. Ezt követően azonnal indítsa el.
Ingyenes letöltésWindows 7 vagy újabb verzióhozBiztonságos letöltés
Ingyenes letöltésMacOS 10.7 vagy újabb verzió eseténBiztonságos letöltés
2. lépés: ágyazzon be egy videót a forgatáshoz
A program Video Rotator ezután elérhető a Eszköztár lapon. Ha ezt a lehetőséget választja, a rendszer felkér, hogy adjon hozzá egy videót a fiókjához. Videó feltöltéséhez kattintson a gombra + gombot most.

3. lépés: Válasszon egy forgó megközelítést
Kezdésként döntse el, hogyan szeretné elforgatni a videót. Vízszintes, függőleges, 90 fokos elforgatás és 90 fokos elforgatás a négy lehetőség. Egyszerűen válassza ki a kívánt forgatási módot.

4. lépés Exportálja a videofájlt
Ha végzett az összes változtatással, módosíthatja a hang- és képbeállításokat a kimeneti menüből. Ezután jelölje be a Export gombot a folyamat befejezéséhez.

5. rész. GYIK a videók forgatásáról Androidon
Elforgathatom a videót az Android alapértelmezett videolejátszójával?
Nem, az alapértelmezett videó lejátszó a legtöbb Android-eszközön nem tudja elforgatni a videókat. Ebben az esetben a galéria alkalmazás segíthet.
A videó elforgatása az Android-eszközömön befolyásolja a minőségét?
Ha jó minőségű videószerkesztő alkalmazást használ Android-eszközén, a film elforgatása nem rontja a minőséget.
Megváltoztatja-e a képarányt, ha elforgatok egy videót az Android-eszközömön?
A videó elforgatása Android-eszközén megváltoztathatja a képarányt az eredeti videó tájolásától és az alkalmazott elforgatás mértékétől függően.
Következtetés
A videók elforgatása Android-eszközén hasznos eszköz lehet a videószerkesztés és -megosztás során. Fontos azonban megjegyezni, hogy a videó elforgatása befolyásolhatja az eredeti videó képarányát és minőségét, attól függően, hogy Android alkalmazás a videó elforgatásához használt és az alkalmazott forgatás mértéke. Ezért elengedhetetlen egy jó hírű videószerkesztő alkalmazás használata, például az FVC Video Converter Ultimate, amely nem tömöríti vagy csökkenti a videó felbontását a forgatási folyamat során.



 Video Converter Ultimate
Video Converter Ultimate Screen Recorder
Screen Recorder