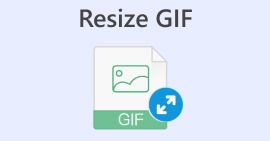5 módszer az MP4 méret/képarány megváltoztatására
Videók feltöltésekor vagy MP4 fájlok lejátszásakor fontos a kompatibilitás biztosítása. Manapság a különböző platformokon vagy az MP4 fájlok különböző médialejátszókon való lejátszásánál gyakran vannak speciális követelmények a képarány, a felbontás, a kódoló és a fájlméret tekintetében. Ennek oka a videó lejátszása és a legjobb minőség optimalizálása kompatibilitási problémák nélkül.
Ott van egy MP4 átméretező Ez az eszköz tömörítési, felskálázási vagy lekicsinyítési funkciókat kínál, valamint az MP4-fájlok képarányának és kódolójának beállítását, lehetővé téve a videók méretének módosítását a minőségük veszélyeztetése nélkül.

1. rész: 4 módszer az MP4 átméretezésére Windows és Mac rendszeren [nincs vízjel]
Az MP4-fájlok átméretezésének szükségessége általában a különböző platformokkal és eszközökkel kapcsolatos inkompatibilitási problémákból adódik, amelyek a felbontás, a kódolók, a képarány és a tömörítés módosítását teszik szükségessé. FVC Video Converter Ultimate egy sokoldalú eszköz, amely kielégíti ezeket az igényeket mind Windows, mind Mac platformon. Négy különböző módszert kínál az MP4 fájlok vízjel nélküli átméretezésére.
Ezzel az eszközzel biztosíthatja a kompatibilitást a különböző videofájl-formátumokkal és eszközökkel, mivel számos népszerű és gyakran használt formátumot támogat, mint például MP4, MKV, MOV, AVI, FLV, WMV, WEBM, M4V, TS, MXF, MPG, 3GP, VOB és még sok más. A minőséget illetően ez az eszköz kiváló, mivel sokoldalúan beállíthatja kedvenc videófelbontását 320-tól 4K-ig. Végül, ennek az eszköznek a használatakor az átalakítási sebesség 30-szor gyorsabb más eszközökhöz képest.
Ingyenes letöltésWindows 7 vagy újabb verzióhozBiztonságos letöltés
Ingyenes letöltésMacOS 10.7 vagy újabb verzió eseténBiztonságos letöltés
Felbontás módosítása
A felbontás módosítása az egyik leggyakoribb módja az MP4 fájlok átméretezésének, ami magában foglalja a képpontok számának vagy a benne lévő felbontásnak a módosítását. Az eszköz Video Enhancer funkciójával 320p-től 4K felbontásig állíthatja be videóit. Ehhez kövesse az alábbi lépéseket:
1. lépés. Menj a További eszközök fület, és keresse meg a Video Enhancer funkció.

2. lépés. Most adja hozzá az MP4 videót a gombra kattintva Red Plus gomb.

3. lépés. Ezt követően válassza ki Előkelő felbontás, és a felbontás menüből válassza ki a kívánt felbontást.

4. lépés. Végül, ha beállította, kattintson a Növelje gombot a folyamat befejezéséhez.
A videofájlok felbontását preferenciáitól függően növelheti vagy csökkentheti. Ezek bármelyike segíthet az MP4-fájl gyors átméretezésében.
Kódolók módosítása
A videokódolók megváltoztatása az MP4 fájlok átméretezésének másik módja. Ilyen módon lehetősége van arra, hogy olyan kodeket válasszon, amely jobb tömörítési képességeket kínál, vagy módosítsa a kódolási beállításokat, hogy jó kompromisszumot érjen el a fájl mérete és a videó minősége között.
1. lépés. Menj a Átalakító fülre, és onnan hozzáadhatja MP4 fájlját a gombra kattintva Fájl hozzáadása gomb.

2. lépés. Most kattintson a Kimeneti formátum gombot, és válasszon a kívánt videófelbontások közül.

3. lépés. Miután kiválasztotta a kívánt kódolót, a gombra kattintva elindíthatja az átalakítást Alakítani gomb.

Ez a módszer rugalmasságot kínál a jobb tömörítési képességekkel rendelkező kodekek kiválasztásában. Ezért ügyeljen arra, hogy felfedezze a különféle kódolási lehetőségeket, hogy megtalálja az igényeinek leginkább megfelelő kodeket, és elkerülje a kompatibilitási problémákat és a lejátszás közbeni hibákat.
Képarány módosítása
Az MP4 fájlok átméretezésének és levágásának másik módja ezzel az eszközzel a képarány módosítása a kivágás és elforgatás funkcióval. Könnyedén módosíthatja és testreszabhatja a képarányt, ha húzza és kiválasztja a videószegmens átméretezni kívánt területét.
1. lépés. Az Átalakító lapon kattintson a Fájl hozzáadása gombot az átméretezni kívánt MP4 fájl importálásához.
2. lépés. Miután importálta az MP4 fájlt, kattintson a Szerkesztés ikon
3. lépés. Ezt követően a Forgatás és körbevágás lapon mozgassa vagy nyújtsa a pontokat a videó területének levágásához. Rajtad múlik, hogyan szeretnéd levágni a kívánt méret alapján. Ha kész, kattintson az OK gombra.

4. lépés. Ha kész, csak kattintson a Összes konvertálása gomb.

Bár a képarány módosítása jó módja lehet az MP4-fájlok átméretezésének, fontos észben tartani, hogy az inkompatibilis képarány a videó szokatlan kivágását vagy nyújtását idézheti elő, ami befolyásolja annak vizuális megjelenését.
MP4 tömörítése
Az MP4 fájlok átméretezésének egyik leggyakoribb módja a tömörítés. Ez a módszer csökkenti a videó fájlméretét. Általában ez a módszer befolyásolja a minőségüket, mivel egyensúlyt kell teremteni a fájlméret és a videó hűsége között. Ezzel az eszközzel azonban tömörítheti videofájljait minőségük veszélyeztetése nélkül.
1. lépés. Kattintson a További eszközök fület, és keresse meg a Videó tömörítés funkció.

2. lépés. Ha a videotömörítési felületen van, immár importálhatja az MP4 fájlt a ikonra kattintva Videó hozzáadása a tömörítéshez gomb.

3. lépés. Miután importálta a fájlt, egyszerűen húzza a csúszkát, vagy egyszerűen írja be a kívánt fájlméretet.

4. lépés. Ha elkészült, egyszerűen kattintson a Borogatás gomb.
Amikor az vagy az MP4 fájl tömörítése, ne csak a fájlméretet állítsa be. Használja ki a fejlett tömörítési technikákat is, például a felbontást és a bitsebességű kódolást a minőségi tömörítési kimenet érdekében.
2. rész: MP4 átméretezése online [ingyenes]
Az Ezgif egy online videó- és GIF-szerkesztő, amelyet a felhasználók könnyen használhatnak az MP4 átméretezésére. Ez az eszköz azonban legfeljebb 200 MB-os fájlméret-korlátozást ír elő, ha át szeretne méretezni egy fájlt. Ezenkívül csak a veszteséges videószerkesztést támogatja. E korlátozások ellenére az Ezgif felhasználóbarát platformot biztosít az MP4 fájlok átméretezéséhez és más videószerkesztési feladatokhoz.
1. lépés. A hivatalos weboldalukon kattintson a Videó GIF -re lapon. Alatta keresse meg a Átméretezés fület, és kattintson rá.
2. lépés. Az átméretezni kívánt MP4 fájl importálásához kattintson a gombra Válassz fájlt gomb.

3. lépés. Ezt követően kattintson a Feltöltés gomb.
4. lépés. Most adja meg a kívánt szélességet és magasságot. Ha elkészült, kattintson a Videó átméretezése gomb.

5. lépés. Végül kattintson a Megment gombot az átméretezett MP4 fájl letöltéséhez.
Előnyök
- Alapvető és egyszerű felhasználói felület.
- Web alapú.
- Támogatja az URL-t a fájlok importálásához.
Hátrányok
- Korlátozott fájlméret-támogatás, amely legfeljebb 100 MB.
- Az importálás időt vesz igénybe, ha a fájl mérete nagy.
Ezzel az ingyenes online MP4-átméretező eszközzel a felhasználók egyszerűen módosíthatják videofájljaik méretét. A folyamat azonban valóban sok időt vesz igénybe, különösen nagy fájlok kezelésekor.
3. rész: GYIK az MP4-videók átméretezésével kapcsolatban
Miért kell átméreteznem az MP4 videóimat?
Az MP4-videók átméretezése lehetővé teszi, hogy különféle platformokra és eszközökre optimalizálja őket, így biztosítva a kompatibilitást és a hatékony lejátszást. Segít a fájlok méretének csökkentésében is, megkönnyítve azok tárolását, megosztását és feltöltését.
Az MP4-videóim átméretezése hatással lesz a minőségükre?
Az MP4-videók átméretezése befolyásolhatja azok minőségét az alkalmazott módszertől és az átméretezés mértékétől függően. A tömörítési technikák némi minőségromlással járhatnak, de a megfelelő beállítások kiválasztásával minimalizálhatja ezt a hatást, miközben a fájlméretet is csökkenti.
Miért olyan nagyok az MP4 fájlok?
Az ok, amiért egyes MP4-fájlok nagyok, a felbontásuk miatt van. Minél nagyobb a felbontása, annál nagyobb lesz a méret. Tehát, ha 4K felbontású videoklipet tárol a készülékén, az biztosan túl sok helyet foglal el.
Következtetés
MP4 átméretezése A fájlok nélkülözhetetlenek a kompatibilitás és a hatékony lejátszás biztosításához különböző platformokon és eszközökön. A felbontás, a képarány, a kódoló és a tömörítési szint beállításával rengeteg lehetőség áll rendelkezésére azok átméretezésére.
Tehát, ha olyan teljes funkcionalitású eszközt keres, amely mindezt egyszerűen meg tudja csinálni egy eszközben, akkor kihasználhatja az FVC Video Converter Ultimate eszközt, de ha a webalapú eszközt részesíti előnyben, akkor az Ezgif a megfelelő neked. Szóval, mire vársz, már most elkezdheti a videofájlok átméretezését!



 Video Converter Ultimate
Video Converter Ultimate Screen Recorder
Screen Recorder