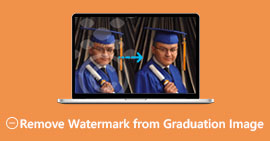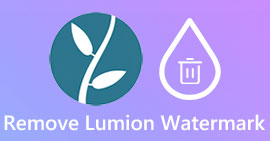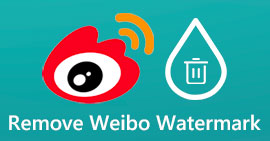Hogyan távolítsuk el a vízjelet a videóról a Final Cut Pro & Ultimate eszközzel
A vízjelek, logók és bélyegek azok, amelyeket az exportálás után adnak hozzá a fényképekhez, ha a szerkesztő vagy a fényképezéshez használt eszköz annak ingyenes verziója. Közismert, hogy tudjuk, hogyan lehet egyszerűen eltávolítani őket az asztalról, hogy vízjel nélkül még vonzóbbá tegyük a videót. A Mac felhasználóknak némi problémájuk van a videón maradt jelek eltávolításával. Ezen az operációs rendszeren korlátozott számú vízjel-eltávolító áll rendelkezésre, és néhányan nem tudják eltávolítani a vízjelet. De ne aggódjon, mert a Final Cut Pro és az FVC Video Converter Ultimate segít Önnek a vízjel egyszeri és végleges kezelésében. Az alábbiakban felsorolt információk részletes ismertetést nyújtanak Önnek hogyan lehet eltávolítani a vízjelet a videóról a Final Cut Pro segítségével és a végső szoftver.

1. rész: Hogyan távolítsuk el a vízjelet a videóról a Final Cut Pro segítségével [Lépésekkel kiegészítve]

A Final Cut Pro egy Mac-alapú szerkesztő, amellyel eltávolíthatja a vízjelet, átalakíthatja és kiemelheti a videót. Ezt az eszközt általában az Adobe Premiere Pro-hoz hasonlítják, mert jól működnek a videó fantasztikus megjelenésében. Ha professzionális kimenetet szeretne elérni Mac rendszeren, akkor ez a legjobb szerkesztő. Mac-en nyújtott teljesítményével és hatékonyságával nem kérdés, hogy ez az eszköz miért lett az Apple készülékek legjobb videószerkesztője, és miért lett a legkedvezőbb szerkesztési választás az iMovie-nál. Ha meg szeretné tanítani a Final Cut Pro használatát a vízjel eltávolítására, kövesse az alábbi lépésről lépésre.
1. lépés. Látogassa meg a hivatalos webhelyét Safari-ján, és töltse le onnan, és gondoskodjon a SpliceX beépülő moduljának letöltéséről, mert ez fontos, ha a Final Cut Pro-t Mac-en használja.
2. lépés. A fenti részben kattintson a File, akkor Nyisd ki a helyi meghajtóra mentett vízjellel ellátott videó feltöltéséhez.
3. lépés Húzza az idővonalra feltöltött videofájlt, hogy elkezdje eltávolítani a videó vízjelét.
4. lépés A felület jobb oldalán kattintson a Vág ikon. De ezúttal ki kell zárnia a videót, és csak az ott lévő helyet a vízjeltől. Ezután kattintson Kész menteni.
5. lépés. Menj Hatások, kattintson a gombra Elhomályosít, majd válassza ki a kívánt effektust az elérhető előre telepített effektuson. Húzza az idővonalon alkalmazni kívánt hatás. Állítsa be a Blur Boost tetszés szerint, majd ezt követően elmentheti a videót vízjel nélkül.
2. rész: Sokkal egyszerűbb módja a vízjel eltávolításának a videókról professzionális vízjel-eltávolítóval
Ha úgy gondolja, hogy a Final Cut Pro használata nehéz, próbálja meg a sokkal egyszerűbb verziót használni a vízjel eltávolításához, ez az FVC Video Converter Ultimate. Ez az eszköz végül eltávolítja a vízjelet a videóról, mint amit a Final Cut Pro kínál, de sokkal egyszerűbb módon. Népszerűvé vált a vízjel eltávolítása a videókról, mert egyszerű a használata és a felhasználók számára nyújtott hatékonyság. Az eszköz használatához pedig nem kell bővítményt letöltenie.
Ezenkívül támogatja a további funkciókat, például a videószerkesztést, például a vágást, vágást, egyesítést, összenyomást stb. Tehát, ha telepíti ezt a szoftvert Mac számítógépére, nem fogja megbánni, mert most egy többcélú eszköze van, amely sokkal olcsóbb, mint a Final Cut Pro. Ha meg szeretné tanítani a hozzád hasonló Mac-felhasználókat, hogyan távolítsák el a vízjelet a legegyszerűbben a Final Cut Pro alkalmazásban, folytassa a következő lépésekkel.
1. lépés. Az eszköz Mac verziójának letöltéséhez kattintson a Mac letöltés gombra, és várja meg a letöltési folyamatot. A szoftver letöltése után a fájlra kattintva telepítse az asztal mellé. Kövesse a megjelenő telepítési folyamatot, majd kattintson a Start Now gombra a végső vízjeleltávolító megnyitásához.
Ingyenes letöltésWindows 7 vagy újabb verzióhozBiztonságos letöltés
Ingyenes letöltésMacOS 10.7 vagy újabb verzió eseténBiztonságos letöltés
2. lépés. Most, hogy a szoftver elindult, kattintson a gombra Eszköztár a felső részen, majd nyissa meg a Videó vízjel eltávolító az elérhető setlistán.

3. lépés Kattints a + ikonra a vízjellel ellátott videó feltöltéséhez. Kérjük, válassza ki azt a fájlt a mappából, amely megjelenik a képernyőn, és nyomja meg a gombot Nyisd ki hogy sikeresen feltöltse.

4. lépés megnyomni a Vízjel-eltávolító terület hozzáadása hogy elkezdje eltávolítani a vízjelet a videóról.

5. lépés. Miután rákattintott, ezúttal egy új ablak jelenik meg; neked muszáj hely a vízjellel ellátott területen lévő választódobozt. A kijelölőmezőt a pontok húzásával módosíthatja az átméretezéshez.

6. lépés Bármilyen egyszerű, most az Exportálás gombra kattintva letöltheti a videót vízjel nélkül. Könnyű ugye? Így távolíthatja el a vízjelet a videóról a Final Cut Pro legjobb alternatívájával.

Összefüggő:
Photobucket vízjelek eltávolítása
Hogyan lehet eltávolítani a vízjelet a GIF-ről
3. rész. GYIK a vízjel eltávolításával kapcsolatban egy videóból a Final Cut Pro-n
Mennyibe kerülne a Final Cut Pro vásárlása?
Annak ellenére, hogy a Final Cut Pro egyszeri fizetés, költsége rendkívül magas, de szerkesztési funkciói és funkciói nagyon várják, ha rendelkezik ezzel. Ha $299 költségvetéssel rendelkezik, akkor megvásárolhatja a prémium verzióját, és megelégedésére használhatja.
Mennyi ideig tart a Final Cut Pro ingyenes próbaverziója?
90 napos ingyenes próbaidőszak áll rendelkezésére, hogy megtapasztalhassa, és eldöntse, ez az eszköz megfelelő-e az Ön számára; ezzel az időszakkal megtapasztalhatja, hogyan működik az eszköz szakmailag.
A Final Cut Pro ingyenes próbaverziója rendelkezik vízjellel?
Ha nem vásárolt licenckulcsot ehhez a szoftverhez annak ellenére, hogy az ingyenes verzióját használja, vízjel marad a végső kimeneten. Tehát, ha el akarja kerülni, hogy ez megtörténjen, jobb, ha megvásárolja az alkalmazást, vagy használjon vízjel-eltávolítót, amely nem hagy vízjelet, mint a végső szoftver.
Következtetés
Valójában a Final Cut Pro bármikor eltávolíthatja a vízjelet bármely videóról, amikor csak szüksége van rá. A vízjel eltávolítása mellett kihasználhatja a professzionális videószerkesztő általános funkcióit is. A költségek azonban túl sokak, és egyes felhasználók nehezen tudják kezelni ezt a szoftvert. Tehát hozzáadjuk a legjobb alternatívát, amelyet akkor használhat, ha nem szeretne sokat költeni, és könnyen használható; ez a végső eszköz. Reméljük, hogy e két eszköz segítségével segítettünk a Mac felhasználóknak megoldani a vízjel problémát. Ha további kérdése van a témával kapcsolatban, írjon nekünk e-mailt, és mi biztosan azonnal válaszolunk.



 Video Converter Ultimate
Video Converter Ultimate Screen Recorder
Screen Recorder