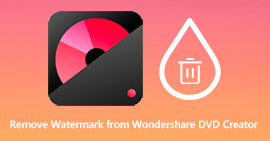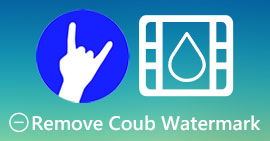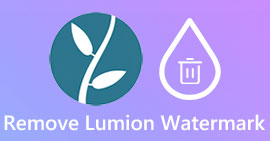2 egyszerű módszer a Dxtory vízjel eltávolítására
Ha játékmenetek és egyéb alkalmazások rögzítéséről van szó, a Dxtory sokak egyik legnépszerűbb képernyőrögzítő szoftvere. Sokan használják ezt a képernyőrögzítőt, mert egyike azon kevés képernyőrögzítő alkalmazásoknak, amelyek akár 120 képkocka/mp sebességgel is rögzíthetők. Ezen kívül gyorsan rögzíti a DirectX és OpenGL videó információkat a keretrendszeren. Ha azonban a Dxtory Screen Recorder segítségével rögzít, az vízjelet hagy a videón. Ennek eredményeként az emberek találnak egy módszert a kellemetlen vízjel eltávolítására. Ez a cikk megtanítja hogyan kell eltávolítani a Dxtory vízjelet a képernyőn rögzített videóról.

1. rész: Képernyőfelvétel rögzítése Dxtory használatával
Ha olyan szoftveralkalmazást keres, amely rögzíti a játékmenet csúcspontjait, a Dxtory a megfelelő alkalmazás. A Dxtory egy olyan alkalmazás, amely segítségével rögzítheti a képernyőt, miközben játszik, online megbeszél egy leckét, vagy videót néz a számítógépén. Ez egy ismert szoftveralkalmazás képernyőrögzítésre. A Dxtory képernyőrögzítő rendelkezik a szükséges eszközökkel a Global, Advanced, Hotkey, Screenshot, Video and Audio beállítások stb. eléréséhez.
Ezenkívül ez a képernyőrögzítő lehetővé teszi, hogy képernyőképet készítsen felvétel közben. Ezeket a képernyőképeket szegélyezési, méretezési és vágási lehetőségekkel is módosíthatja. Több hangforrás rögzítése is van, ami azt jelenti, hogy a Dxtory egyszerre tudja rögzíteni a játékot és a mikrofon hangját. A DirectX és OpenGL alkalmazásokhoz is ez a leggyorsabb filmrögzítés. Tehát, ha a Dxtory-t szeretné használni a képernyőrögzítéshez, olvassa tovább ezt a részt.
Játékmenet rögzítése a Dxtory képernyőrögzítővel:
1. lépés. Először is le kell töltenie a Dxtory-t az eszközére. Kövesse a telepítési folyamatot. Megvásárolhatja a licencet, így nem korlátozza a rögzítést, és nem hagy vízjelet a videó kimenetén.
2. lépés. Futtassa a rögzíteni kívánt alkalmazást, és futtassa a Dxtory-t.
3. lépés Menj a Cél fület, és kattintson arra a játékra, amellyel játszik. A folyamatlista azonnal megjelenik a céllistán.

4. lépés Ezután lépjen a Mappa fület, és válassza ki a fájl célhelyét. Ezután menjen a Gyorsbillentyűk a képernyőrögzítési folyamat gombjainak kiválasztásához. A hang hangját is beállíthatja.
5. lépés. Minimalizálja a Dxtory és indítsa el a játékot. A játék felületének bal felső sarkában egy szám ikon jelenik meg, amely az FPS-edet jelzi. Nyomja meg a videórögzítés gyorsbillentyűt, amelyet beállított a Gyorsbillentyűk panelt a felvétel elindításához.

6. lépés Ezután, ha le szeretné állítani a felvételt, nyomja meg ugyanazt a gombot, amelyet a felvétel indításához. A rögzítés leállításakor a rendszer a videót a kiválasztott célhelyre menti.
Most már élvezheti a képernyőrögzítő videóját. Ha nem vásárolta meg a licencet, vízjelet fog látni a videóján. Szóval, ha akarod távolítsa el a videó vízjelét, olvasd el a következő részt.
2. rész: A Dxtory vízjel eltávolítása az Ultimate eszközzel
Ha el szeretné távolítani a Dxtory vízjelet a képernyőrögzítő videójából, valószínűleg ezt a csodálatos szoftveralkalmazást szeretné használni. Olvassa el ezt a részt, hogy megtudja az eszköz teljes leírását és a Dxtory vízjel eltávolítási folyamathoz való használatát.
FVC Video Converter Ultimate az egyik leghíresebb szoftveralkalmazás, amely lehetővé teszi a vízjelek eltávolítását bármilyen videóról. Könnyen használható szoftveres felülettel rendelkezik, amely felhasználóbarát eszközzé teszi. Ezenkívül az FVC Video Converter Ultimate számos fájlformátumot támogat, beleértve az MP4, MKV, MOV, M4V, AVI, FLV és 1000+ további fájlokat. És ha sok szerkesztési funkcióval rendelkező alkalmazást szeretne, ez az eszköz a legjobb az Ön számára. Számos fejlett szerkesztési funkciót tartalmaz, például videóvágót, videó vízjel-eltávolítót, videó egyesítést, videóvágót és még sok mást az Eszköztárból.
Gyors feldolgozási felületének köszönhetően könnyedén eltávolíthat minden, a videóba ágyazott vízjelet. Ezért kövesse az alábbi lépéseket, hogy vízjel nélküli Dxtory-videót készítsen.
Kétféleképpen távolíthatja el a Dxtory vízjelet a videóról.
1. módszer: A Dxtory vízjel eltávolítása a videóvágó funkcióval:
1. lépés. Először telepítse a FVC Video Converter Ultimate a készüléken a gombra kattintva Letöltés alatti gombra Windows vagy Mac rendszeren. Kövesse a telepítési folyamatot, és nyissa meg az alkalmazást.
Ingyenes letöltésWindows 7 vagy újabb verzióhozBiztonságos letöltés
Ingyenes letöltésMacOS 10.7 vagy újabb verzió eseténBiztonságos letöltés
2. lépés. A fő felületen kattintson a gombra Eszköztár panelt, és válassza ki a Videóvágó funkció.

3. lépés Ezután kattintson a gombra plusz (+) aláírás gombot a vízjel eltávolításához szükséges videó feltöltéséhez. A videót a számítógép fájljaiból is áthúzhatja.
4. lépés Ezután megtekintheti a kimenet előnézetét. Látni fog egy vágódobozt, majd állítsa be az oldalait termődoboz amíg a vízjel nem szerepel a videóban.

A vágási terület méretét a videód előnézete alatti fel-le gombra kattintva módosíthatod.

5. lépés. Végül kattintson a gombra Előnézet gombra a videó kimenetének megtekintéséhez, majd kattintson a gombra Export ha elégedett az eredménnyel.

Ezekkel az egyszerű lépésekkel eltávolíthatja a Dxtory vízjelet a videóról az FVC Video Converter UItimate Video Cropper funkciójával.
2. módszer: A Dxtory vízjel eltávolítása az FVC Video Converter Ultimate Video Watermark Remover segítségével:
1. lépés. Ha a szoftveralkalmazás letöltve van az eszközre, nyissa meg az alkalmazást. Ezután menjen ide Eszköztár, és válassza ki a Videó vízjel eltávolító.

2. lépés. Ezután kattintson a gombra + aláírás gombra, vagy húzza át a Dxtory videót a + jeldoboz.

3. lépés A videó feltöltése után megjelenik a videó előnézete. Kattints a Adja hozzá a vízjel eltávolítását terület.

4. lépés És akkor, a vízjel eltávolító terület megjelenik a videódon. Helyezze a Dxtory vízjelre.

Választható. Ha két vagy több vízjel van a videón, kattintson a gombra vízjel-eltávolító terület hozzáadása, egy eltávolító doboz hozzáadásához.
5. lépés. Végül kattintson a gombra Export gombbal mentheti a videokimenetet az eszközre. És ez az!

Egyszerű, igaz? Ugyanolyan egyszerűen eltávolíthatja a Dxtory vízjelet a videóról. Te is tudsz távolítsa el a TikTok vízjeleket mint a fent említett módszerek.
3. rész. GYIK a Dxtory vízjel eltávolításával kapcsolatban
Az Adobe After Effects eltávolíthatja a Dxtory vízjelet?
Igen. Az Adobe After Effects a legnépszerűbb videó vízjel-eltávolító, amely eltávolítja a vízjeleket a videóról (logó, szöveg, képek). Ezenkívül eltávolíthatja a Dxtory vízjelet a videóról. Sok felhasználó azonban nehezen tudja használni. Keresse meg a vízjelet a képen. Helyezze a vízjeleltávolító dobozt a vízjelre. Menj a Réteg panel. Készíts Null objektumok. Kattints a Keret mentése másként. Importálja a szerkesztett videóit. Csökkentsd a Átlátszatlanság a képedről. Használja a Felszedő ostor választási lehetőség.
El tudod távolítani a vízjelet a képeidről?
Eltávolíthatja a vízjeleket, például az emblémákat, a szöveget vagy bármilyen elemet a képekről. Használhatja a FVC mentes vízjel eltávolító hogy eltávolítsa a vízjeleket a képről.
Miért tesz a Dxtory vízjeleket a videókra?
A Dxtory vízjelet helyezett el a videóira, így megvásárolhatja a fizetős verzióját. Ezenkívül vízjeleket ágyaznak be videóikba, így a szerzői jogok védik őket.
Következtetés
Mint fentebb tárgyaltuk, vannak bevált módszerek hogyan lehet eltávolítani a Dxtory vízjeleket a videóidból. És használatával FVC Video Converter Ultimate, könnyen eltávolíthat minden bosszantó vízjelet a képről. Töltse le most, és tapasztalja meg a legjobb funkcióit.



 Video Converter Ultimate
Video Converter Ultimate Screen Recorder
Screen Recorder