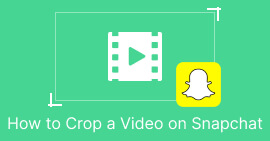Egyszerű és hatékony: Vágja le az online videókat a legjobb videószerkesztőkkel
A videó körbevágása magában foglalja a felvétel nem kívánt részeinek eltávolítását, hogy egy adott területre vagy témára fókuszáljon, módosítsa a képarányt, vagy eltávolítson minden zavaró tényezőt. Hagyományosan a videók kivágásához speciális szoftverre és meredek tanulási görbére volt szükség, de az online videószerkesztő eszközök térnyerésével ma már bárki könnyedén kivághatja a videókat online. Ebben a cikkben megvizsgáljuk a legjobb webalkalmazás-eszközöket vágja le a videókat online ingyen, és lépésről lépésre nyújt útmutatót a videók online vágásához.

1. rész. EZGIF Crop Video Online Tutorial
1. lépés. Nyissa meg az Ezgif webhelyet (ezgif.com), és válassza ki a Videó GIF -re opciót a főmenüből.
2. lépés. Töltsd fel videódat a weboldalra a gombra kattintva Válassz fájlt gombot, és válassza ki a videót a számítógépéről.
3. lépés A videó feltöltése után válassza ki a Vágja le a videót opciót a képernyő jobb oldalán található szerkesztőeszközök listájából.
4. lépés Állítsa be a vágómezőt úgy, hogy az éleket a kívánt méretre és pozícióba húzza. Alternatív megoldásként az EZGIF crop video online működik az előre megtervezett képarány segítségével. Kattints a Vágja le a videót! gombot a videó levágásához.
5. lépés. Végül kattintson a gombra Megment gombra a kivágott videó letöltéséhez.

Előnyök
- Több szerkesztési lehetőség.
- Nincs szükség szoftver letöltésre.
- Felhasználóbarát.
Hátrányok
- A kimenet minőségromlással járhat.
- A videó feltöltési méretére vonatkozó korlátozások.
- Internet kapcsolat szükséges.
2. rész. Kapwing Video Resizer Walkthrough
1. lépés. Lépjen a Kapwing webhelyére (kapwing.com), és válassza ki Fogj neki a főoldalról.
Válassza a lehetőséget Videó kivágása a képernyő bal oldalán található szerkesztőeszközök listájából.
2. lépés. Töltsd fel videódat a weboldalra a gombra kattintva Kattintson a Feltöltés gombra gombot, és válassza ki a videót a számítógépéről.
3. lépés Ezután adja hozzá a videót az idővonalhoz, és válassza ki Vág a jobb oldali menüben. Állítsa be a vágómezőt úgy, hogy az éleket a kívánt méretre és pozícióba húzza. Használja a Előnézet vagy Játék gombot, hogy megnézze, hogyan fog kinézni a kivágott videó.
4. lépés Kattints a Exportálási projekt gombot a videó levágásához. Végül kattintson a Letöltés gombbal mentheti a kivágott videót a számítógépére. Így használja ezt a videó átméretezőt online.

Előnyök
- Magas tömörítési technológia a minőségi kimenet érdekében.
- Integráció közösségi média platformokkal.
- Vágás, átméretezés és videókat online vágni.
Hátrányok
- Vízjel az ingyenes csomagon.
- A videofájl méretére vonatkozó korlátozások.
- Internet kapcsolat szükséges hozzá.
Bónusz: A legjobb offline mód a videók kivágására
FVC Video Converter Ultimate egy all-in-one szoftver a videók szerkesztéséhez, amely teljes ellenőrzést biztosít a videók felett. Az FVC Video Converter Ultimate kötelező eszköz mindenkinek, aki professzionális minőségű videókat szeretne készíteni otthonából vagy irodájából. Nagyon jól tud konvertálni, szerkeszteni és kiírni a videókat. Az FVC Video Converter Ultimate segítségével videofájlokat konvertálhat különböző formátumokba, videókat vághat ki, vághat vagy egyesíthet, illetve feliratokat vagy vízjeleket adhat hozzá.
Ezenkívül ez az EZGIF vagy Kapwing videó átméretező alternatíva a video- és audioformátumok széles skáláját támogatja, beleértve a HD és 4K videókat is. Ez tökéletes eszközzé teszi az összes videó konvertálásához és szerkesztéséhez.
1. lépés: Szerezze be a szoftvert
A program a gombra kattintva érhető el Ingyenes letöltés ikon alatt. Ezután telepítse és futtassa a számítógépén.
Ingyenes letöltésWindows 7 vagy újabb verzióhozBiztonságos letöltés
Ingyenes letöltésMacOS 10.7 vagy újabb verzió eseténBiztonságos letöltés
2. lépés: Tölts fel egy videót
Alatt Eszköztár menüben keresse meg a Videóvágó választási lehetőség. Ezután kattintson a gombra plusz írja alá, és válassza ki a videót a számítógépe helyi tárhelyéről.

3. lépés Vágja le a felvételt
Vágja le a videót a képarány módosításával. Alternatív megoldásként beállíthatja a képarányt a csúszkák határának elhúzásával. Ezután a video- és hangparaméterek módosítása a lehetőség kiválasztásával történik Kimenet menü.

4. lépés: Exportálja a videót
A kivágott videó mentéséhez nyomja meg a gombot Export gombra a módosítások valós idejű áttekintése után.

3. rész. GYIK a videók online vágásával kapcsolatban
Vághatok videókat a mobileszközömön?
Módosíthatom az online videók képarányát?
Vághatok egy képkockát egy videóból az interneten?
Következtetés
A videók online körbevágása soha nem volt még elérhetőbb és egyszerűbb, mivel a rendelkezésre álló különféle videószerkesztő eszközök kínálják ezt a funkciót. Most hatékonyan és eredményesen videók átméretezése online. Akár el szeretné távolítani a videó képkockájának nem kívánt részeit, módosítani szeretné a képarányt, akár új videót szeretne létrehozni kisebb képkockamérettel, számos online videószerkesztő segíthet céljai elérésében.



 Video Converter Ultimate
Video Converter Ultimate Screen Recorder
Screen Recorder