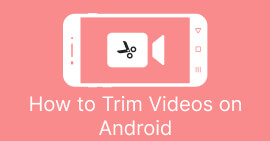Fedezze fel, hogyan lehet átméretezni egy videót Androidon hatékony módszerekkel
Akár a közösségi média befolyásolója, akár csak szeretné megosztani legújabb utazási kalandját barátaival és családjával, a videók átméretezése mindent megváltoztathat. Nemcsak a fájlméret optimalizálását segíti elő a könnyebb megosztás érdekében, hanem javíthatja a közönség megtekintési élményét is. Ebben a bejegyzésben megmutatjuk hogyan lehet átméretezni a videókat Androidon, a képarány beállításától a videofelbontás módosításáig. Egyszerű és könnyen követhető útmutatónkkal profi módon átméretezheti videóit, és tartalmait a következő szintre emelheti.

1. rész. Oktatóanyag Videók körbevágása Androidon a Samsung Gallery segítségével
A Samsung Gallery alkalmazás elengedhetetlen a vizuális tartalom kezeléséhez és szerkesztéséhez, ha Samsung készüléke van. Az alkalmazás egyik hasznos funkciója a videók vágásának lehetősége útközben. Lehetővé teszi a felhasználók számára, hogy eltávolítsák a videó nem kívánt részeit, vagy módosítsák a képarányt. A vágás funkció megkönnyíti és intuitív. A Samsung Gallery segítségével egyszerűen hozhat létre és oszthat meg kiváló minőségű videókat, amelyek az Ön igényeire szabottak. Tekintse meg az alábbi lépéseket az Android videószerkesztő vágóeszköz használatához.
1. lépés. Indítsa el a Samsung Gallery alkalmazást eszközén, és keresse meg a kivágni kívánt videót.
2. lépés. Koppintson a videóra a megnyitáshoz, majd érintse meg a Szerkesztés gombot (a ceruza ikont) a képernyő alján. Tól Szerkesztés képernyőn válassza ki a Vág választási lehetőség.
3. lépés Ekkor egy téglalap jelenik meg a videón, minden sarkon fogantyúkkal. Húzza el a fogantyúkat a téglalap méretének átméretezéséhez a videó kivágásához. Érintse meg a Játék gombot a kivágott videó előnézetéhez.
4. lépés Ha elégedett az eredménnyel, érintse meg a Megment gombbal mentheti a kivágott videót a galériába.

2. rész. Útmutató, hogyan vághat ki egy videót Androidon a Google Fotókkal
A Google Fotók egy népszerű fotó- és videókezelő alkalmazás az Android-felhasználók számára, és számos funkcióval rendelkezik, amelyek segítségével szerkesztheti és javíthatja vizuális tartalmait. Ennek az eszköznek az egyik nagyszerű tulajdonsága a videók körbevágásának lehetősége, amely lehetővé teszi a nem kívánt részek eltávolítását és a legfontosabb pillanatokra való összpontosítást. Néhány koppintással kivághatja a videókat, így egyszerű és intuitív módon készíthet fényes és professzionális megjelenésű videotartalmat Android-eszközén. Itt lépésről lépésre megmutatjuk, hogyan vághat le videókat a Google Fotókkal.
1. lépés. Indítsa el a Google Képek alkalmazást Android-eszközén, és keresse meg a körbevágni kívánt videót. Ezután érintse meg a Szerkesztés gombot a képernyő alján.
2. lépés. A Szerkesztés képernyőn válassza ki a Vágás és forgatás választási lehetőség.
3. lépés Most egy téglalap alakú fedvényt fog látni a videón, minden sarkon fogantyúkkal. Használja a fogantyúkat a téglalap méretének átméretezéséhez a film kivágásához.
4. lépés Végül üsse Megment a videón végzett módosítások mentéséhez.

3. rész. Útmutató: Videók körbevágása Androidon harmadik féltől származó alkalmazással
Az egyszerű videókészítés és -szerkesztés mostantól mindenki számára elérhető Android készülékkel, köszönhetően Vid.fun. Ez a program lehetővé teszi a felhasználók számára, hogy filmeiket számos módon szerkeszthessék, beleértve a zene, szöveg és effektusok hozzáadását, vágást és szegmensek összevonása, és több. A program alábbi lépéseit követve megtudhatja, hogyan lehet átméretezni egy videót Androidon.
1. lépés. Töltse le a Vid.fun alkalmazást a Google Play Áruházból, majd indítson új projektet.
2. lépés. Az eszköz galériájából vagy a kameratekercsből válassza ki a kivágni kívánt klipet, és dobja az idővonalra.
3. lépés Válassza ki a kívánt videószegmenst az idővonalon annak megérintésével; majd használja a Vág gombot a képernyő alján a szegmens módosításához.
4. lépés Egy téglalap került a filmre, és a sarkait húzva módosíthatja. A film kivágásához egyszerűen fogja meg a sarokfogantyúkat, és húzza a kívánt pozícióba. A videót elküldheti szeretteinek, vagy közzéteheti az interneten, ha végzett.

4. rész. Alkalmazásajánlás
Természetesen a mobilalkalmazások után van egy asztali alkalmazás ajánlásunk is. Video Converter Ultimate by FVC egy átfogó szoftver a videó formátumok megváltoztatásához, beleértve számos szerkesztési eszközt. A videó képarányának beállításának lehetősége kiemelkedő funkció.
Ezzel a programmal könnyedén módosíthatja a videó alakját és méretét a képarány megváltoztatásával. Ha egy videót szeretne megosztani a közösségi médiában meghatározott képarányban, vagy ha csak egy adott képernyőmérethez kell igazítania a videót, az FVC Video Converter Ultimate segít Önnek. Ismerje meg, hogyan vághat ki videókat Androidon a program segítségével.
1. lépés: Töltse le és telepítse az FVC Video Converter Ultimate alkalmazást
Az alkalmazást letöltheti, ha bejelöli az egyiket Ingyenes letöltés gombok alatt. Miután letöltötte a programot, telepítse és indítsa el a számítógépén.
Ingyenes letöltésWindows 7 vagy újabb verzióhozBiztonságos letöltés
Ingyenes letöltésMacOS 10.7 vagy újabb verzió eseténBiztonságos letöltés
2. lépés Importálja a videót a kivágáshoz
Ezután lépjen az Eszköztár fülre, amely a program felső felületén található. Ezután válassza ki a Videóvágó opciót, és adjon hozzá egy fájlt a bejelölésével plusz aláírás gomb.

3. lépés Vágja le a videofájlt
Most levághatja az importált videót. A körbevágási terület csúszkákkal állítsa be a videóból kivágni kívánt területet. A legördülő menüből is kiválaszthat egy adott képarányt. Tekintse meg a kivágott videó előnézetét, hogy megbizonyosodjon arról, hogy a videó kívánt része le van vágva.

4. lépés: Exportálja a kivágott videót
Végül nyomja meg a Export gombot a jobb alsó sarokban a vágás befejezéséhez és a kivágott videó mentéséhez.

5. rész. GYIK a videók körbevágásáról Androidon
Hogyan vághatok le videókat minőségromlás nélkül?
A videók minőségromlás nélküli körbevágásának egyik módja egy olyan videószerkesztő eszköz használata, amely támogatja a roncsolásmentes vágást. Ez azt jelenti, hogy az eredeti videofájl nem módosul, és csak a kivágott rész kerül mentésre új fájlként.
A videó Androidon történő levágása befolyásolja a minőségét vagy a felbontását?
Igen, a videó Androidon történő levágása befolyásolhatja annak minőségét vagy felbontását, mivel a folyamat az eredeti videó egy részének eltávolítását jelenti. Azonban a minőség vagy a felbontás befolyásolásának mértéke számos tényezőtől függ, például a kivágás méretétől, az eredeti videó minőségétől és a videó körbevágásának módjától.
Lehetséges egy videót körbevágni és effektusokat vagy szűrőket hozzáadni egyszerre Androidon?
Igen, Androidon lehetőség van videók kivágására és effektusok vagy szűrők hozzáadására egyidejűleg. A Google Play Áruházban különféle videószerkesztő alkalmazások állnak rendelkezésre, amelyek vágási és videóeffektusokat is kínálnak, és videó szűrő lehetőségek. Néhány népszerű példa az FVC Video Converter Ultimate, a Filmora stb.
Következtetés
Tanulás hogyan lehet kivágni egy videót Androidon egy egyszerű folyamat, amely különféle alkalmazásokkal és szoftverekkel végezhető el. A Samsung Gallery, a Google Photos és az FVC Video Converter Ultimate csak néhány példa azokra az eszközökre, amelyek segítségével kivághatja videóit Android-eszközökön.



 Video Converter Ultimate
Video Converter Ultimate Screen Recorder
Screen Recorder