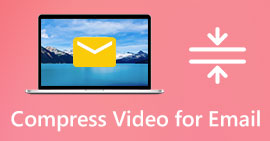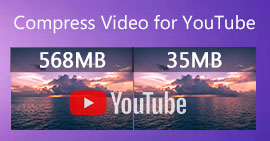Videók online tömörítése 3 figyelemre méltó eszközzel
A nagy felbontású, hosszú videó mobileszközön történő rögzítésének egyik kihívása az, ha át kell küldenie azt másoknak az interneten. Ennek az az oka, hogy a közösségi médiafiókok korlátozott méretű fájlokat tartalmaznak. Ezért másoknak csak egy megoldás jut eszébe: vágja le vagy vágja le a videót. A mai naptól kezdve a felhasználóknak nem kell aggódniuk amiatt, hogy hosszú videókat rögzítenek, mert a videó kompresszorok online alább listázva.

1. rész. 3 módszer a videók online tömörítésére
1. FVC Video Compressor Online
FVC Video Compressor Online a tökéletes választás azoknak a felhasználóknak, akik könnyed videotömörítési élményre vágynak. Fedezze fel ennek az online eszköznek a páratlan könnyedségét és egyszerűségét, így a többi online videokompresszor közül kiemelkedik. A csúszka balról jobbra mozgatásával könnyedén meghatározhatja a fájlok kívánt tömörítési szintjét. Ezen túlmenően ez a hihetetlen online videokompresszor szabadságot ad a pontos formátum kiválasztására, amely tökéletesen megfelel a kívánt videó kimenetelnek. Megtapasztalhatja a különféle formátumok sokoldalúságát és kényelmét, beleértve a népszerű MP4, MOV, MKV, AVI, WMV és még sok más formátumot. A különféle választások révén szabadon élvezheti médiatartalmát az Önnek legmegfelelőbb formátumban. Ezen túlmenően hihetetlen lehetősége van fájlja felbontásának és bitrátájának növelésére.
Előnyök
- A felhasználók megtapasztalhatják a felhasználói felület könnyűségét és egyszerűségét.
- Zökkenőmentes videótömörítést tesz lehetővé vízjelek nélkül.
- Lehetővé teszi a felhasználók számára, hogy kiválasszák az optimális bitrátát és felbontást a videofájlokhoz.
- Könnyedén átalakítja videóikat a formátumok széles skálájára.
Hátrányok
- A tömörítési folyamat az internet sebességétől függ.
1. lépés: Miután elérte az FVC Free Video Compressor fő felületét, kattintson a Fájlok hozzáadása a tömörítéshez gombot, és töltse le az indítóját. A telepítési folyamat befejezése után kattintson még egyszer a gombra, és adja hozzá a tömöríteni kívánt videót.

2. lépés: A videó tömörítésének megkezdéséhez mozgassa a csúszkát jobbról balra, miután hozzáadta. A rendelkezésre álló formátumok közül választva módosíthatja a videó formátumát.

Ezen kívül testreszabhatja a Bitrate és Felbontás a rendelkezésre álló lehetőségek közül választva.

3. lépés: Miután elvégezte az összes szükséges módosítást, elmentheti a videót a gombra kattintva Borogatás gomb. Ezután válassza ki azt a mappát, ahová a kimeneti videót menteni szeretné. És ezzel minden véget is ért!

2. FreeConvert
A FreeConvert egy könnyen használható online eszköz a videók tömörítésére. A felhasználók megcélozhatnak bizonyos szempontokat, például a fájlméretet, a videó minőségét, a felbontást vagy a tömörítési sebességet. A tömörítési folyamat gyors és egyszerű, mindössze néhány egyszerű, könnyen követhető lépésből áll. Mivel azonban ez az eszköz kizárólag online érhető el, a felhasználóknak jelentős sávszélességre lesz szükségük mind a feltöltéshez, mind a letöltéshez. A FreeConvert ingyenes verziója korlátozza a fájlméretet és a havonta konvertálható fájlok számát.
Előnyök
- A felület kezdőbarát.
- Gyors letöltési sebességgel rendelkezik.
Hátrányok
- A nagy fájlméretek tömörítéséhez a felhasználóknak prémium számlát kell fizetniük.
- Az ingyenes verzióban napi limit van a konverziókra.
1. lépés: Keressen a FreeConvert Video Compressor keresőmotorjában. Miután elérte a fő felületet, érintse meg a Válassza a Fájlok lehetőséget gombot a tömöríteni kívánt videó feltöltéséhez.
2. lépés: A videó feltöltése után kattintson a Borogatás gombot, és türelmesen várja meg, amíg a folyamat befejeződik.
3. lépés: A tömörített videó mentéséhez érintse meg a gombot Letöltés gombot, és válassza ki a kívánt mappát, ahol a videót tárolni szeretné.

3. Zamzar
A Zamzar egy kényelmes online eszköz, amely lehetővé teszi a fájlok ingyenes konvertálását és tömörítését. Bármilyen internetkapcsolattal rendelkező számítógépen elérhető. Ez az online videóméret-csökkentő lehetővé teszi a felhasználók számára, akár kezdők, akár profik, hogy gyorsan és könnyedén tömörítsék videoklipjeiket. A szoftver sokféle fájltípus támogatására képes. Fontos azonban megjegyezni, hogy az ingyenes verzió csak két tömörítést vagy konverziót korlátoz egy 24 órás időszakon belül.
Előnyök
- Technikai problémák esetén e-mailes támogatás áll rendelkezésre.
- A fájlok legfeljebb 24 óráig tárolhatók.
- A navigáció nagyon felhasználóbarát.
Hátrányok
- Az ingyenes verzióban a felhasználók 24 órán belül legfeljebb két fájlra korlátozhatók.
- A 400 MB-nál nagyobb fájlok eléréséhez frissíteni kell a prémium verzióra.
1. lépés: Kezdésként navigáljon a Zamzar főoldalára, ahol megtalálja a teljes felületet. Ha hozzá szeretné adni a videót az asztalról, kattintson a Válassza a Fájlok lehetőséget gomb.
2. lépés: A videó feltöltése után várnia kell néhány másodpercet, amíg a tömörítési folyamat befejeződik, és frissíti az állapotot.
3. lépés: Végül letöltheti a tömörített fájlt az asztalra.

2. rész. A legjobb videokompresszor offline állapotban
Ha olyan szoftvert szeretne, amely egyesíti a videótömörítési, -konverziós és -szerkesztési lehetőségeket, fontolja meg a váltást Video Converter Ultimate. A szoftver átfogó megoldást kínál, amely magában foglalja az alapvető videószerkesztési, konvertálási és tömörítési funkciókat. Ezenkívül olyan fejlett funkciókat kínál, amelyek lehetővé teszik a felhasználók számára, hogy könnyedén készítsenek kiváló minőségű, professzionális videókat. Erőteljes funkciók széles skáláját kínálja. A megoldás egy olyan eszközt is tartalmaz, amellyel a felhasználók rövidebb idő alatt, hatékonyan készíthetnek lenyűgöző videókat. A videó konvertálása ezzel az eszközzel egy egyszerű, három lépésből álló folyamat.
1. lépés: Ennek a hatékony videótömörítő szoftvernek a használatához töltse le és telepítse a számítógépére. Ezt követően indítsa el a szoftvert a funkcióinak használatához.
Ingyenes letöltésWindows 7 vagy újabb verzióhozBiztonságos letöltés
Ingyenes letöltésMacOS 10.7 vagy újabb verzió eseténBiztonságos letöltés
2. lépés: A kezdéshez navigáljon az Eszköztár részhez, és kattintson a Videokompresszor választási lehetőség. Ezt követően feltöltheti videóját.

Miután belép a Videokompresszor beállítást, mozgassa a Csúszka sávot, amíg el nem éri a célméretet. Ezután kattintson a Megment gombot a változtatások alkalmazásához.

A megfelelő videóformátum kiválasztásához kattintson a gombra Profil opciót, és válasszon az elérhető formátumok közül a legördülő listából. Ezenkívül módosíthatja a beállításokat, mint pl Encoder, Felbontás, Bitrateés különféle hangbeállítások. Ne felejtsen el kattintani a Újat készíteni gombot a beállítások megerősítéséhez.

3. lépés: A videó tömörítésének megkezdéséhez kattintson a gombra Borogatás gomb.

További irodalom:
Hogyan lehet tömöríteni a videót a weben hatékonyan, minőségromlás nélkül
A Google Drive tömöríti a videót? Tudja meg és fejtse ki itt
3. rész. GYIK az Online Video Compressorról
Hogyan csökkenthetem egy videó MB méretét?
Lehetőség szerint tartsa alacsonyan a képfelbontást és a képkockasebességet. A fájl MB méretének csökkentése érdekében fontolja meg a videó bitrátájának és felbontásának csökkentését. De ne feledje, hogy az MB csökkentése közben a minőség is sérül.
Hogyan csökkenthetem a videó méretét minőségromlás nélkül?
Számos módszer áll rendelkezésre a videofájl méretének csökkentésére a minőség feláldozása nélkül. Javíthatja videóját videotömörítő használatával, hosszának csökkentésével, a bitráta beállításával vagy a web számára megfelelő formátumba konvertálásával.
A videó méretének csökkentése rontja a minőséget?
Ne feledje, hogy a videó tömörítése hatással lesz a minőségére. Ezért nagyon fontos, hogy a megfelelő szerszámmal rendelkezzen. Használhatja a Video Converter Ultimate vagy az FVC Video Compressor Online-t.
Következtetés
Rengeteg módszer áll rendelkezésre videók tömörítése, beleértve az online videó méretű kompresszorok használatát. Ha azt szeretné, hogy a videofájlok minősége a tömörítés után is változatlan maradjon, a Video Converter Ultimate használatát kötelező kipróbálni.



 Video Converter Ultimate
Video Converter Ultimate Screen Recorder
Screen Recorder