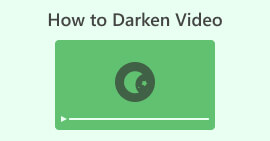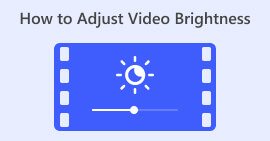Videokontraszt módosítása – Felhasználóbarát útmutató
Érdekelt már valaha videói vizuális vonzerejének javítása a kontraszt beállításával? Ha igen, akkor jó helyre jött. A videokontraszt a videókép legsötétebb és legvilágosabb részei közötti különbségre utal. Például egy naplemente jelenet kontrasztot mutat az égbolt élénk árnyalataival a fák sziluettje előtt. A videó kontrasztjának módosítása fokozhatja vagy tompíthatja ezeket a különbségeket, befolyásolva az általános vizuális vonzerőt. A kontraszt növelésével a részletek feltűnhetnek, ami ideális a termékjellemzők promóciós videókban való bemutatásához.
Ezzel szemben a kontraszt csökkentése hasznos lehet, ha nyugodtabb, művészibb hatásra vágyunk, amely tökéletes filmes történetmeséléshez. Ebben a cikkben az egyszerű és hatékony kiigazítási módszereket mutatjuk be kontraszt a videószerkesztésben, amely lehetővé teszi, hogy javítsa videói minőségét és hatását.

1. rész Mit jelent a kontraszt egy videóban?
Mielőtt belevágna a videókontraszt módosításának különböző módjaiba, először menjünk mélyebbre, hogy megértsük, mi a kontraszt a videóban. A videó kontrasztja a képen belüli különböző elemek fénysűrűségének, színének és élességének különbségére utal. A színek és a fényerőszint közötti határozott különbségek nagy kontrasztot hoznak létre, ami élénk és dinamikus tartalmat eredményez. Másrészt az alacsony kontraszt finomabb és lágyabb megjelenést biztosít. A kontraszt használata a videótartalomban rendkívül előnyös, mivel javítja a láthatóságot, segíti a történetmesélést, és irányítja a néző figyelmét. A kontraszt megfelelő használatával a közönség továbbra is elkötelezett marad, és gyorsan felfoghatja a kívánt üzenetet. Ennek elérése érdekében vizsgáljunk meg különféle módszereket, amelyek segítségével elérheti a videó kívánt kontrasztját.
2. rész: A videokontraszt megváltoztatásának három módja
Ebben a részben három különböző eszközt kínálunk, amelyek segítségével megtanulhatja, hogyan növelheti vagy csökkentheti a videó kontrasztját az Ön preferenciáitól függően. Szánjon időt az egyes eszközök alapos vizsgálatára, hogy megtudja, melyik a legmegfelelőbb az Ön számára.
1. Video Converter Ultimate
Video Converter Ultimate egy minden az egyben videó eszköztár, amelyet arra terveztek, hogy könnyedén átalakítsa videóit és hangját. Gyorsan konvertálhat, javíthat, tömöríthet és szerkeszthet videókat és hangokat. Egyszerűsítse le a videószerkesztést ezzel a felhasználóbarát eszközzel, amely kezdők és profik számára egyaránt alkalmas. Legyen szó 8K, 4K vagy HD videóról, ez a kiváló asztali alkalmazás tökéletesen megfelel Önnek. Fejlett hardveres gyorsítási technológiájának köszönhetően a videókat körülbelül 1000 formátumba tudja konvertálni, 30×-os villámgyors sebességgel.
Nem kell aggódnia amiatt, hogy a konverzió során elveszik a minőség, mivel megőrizheti eredeti felvételét és hangminőségét. Az egyik kiemelkedő funkció az egyéb szerkesztési lehetőségek mellett a videokontraszt beállításának lehetősége, így tökéletesen testreszabhatja videóit. Az alábbi lépések végrehajtásával tárja fel a lehetőséget, hogy könnyedén javítsa videóit ezzel a videókontrasztszerkesztővel.
1. lépés: Töltse le és telepítse a Video Converter Ultimate alkalmazást
Először töltse le az eszközt a számítógépére. A Video Converter Ultimate letöltéséhez kattintson az egyikre Ingyenes letöltés gombok alatt. Kattintson a verzióra a számítógép operációs rendszerétől függően. A letöltés után kövesse a telepítési utasításokat a telepítéshez.
Ingyenes letöltésWindows 7 vagy újabb verzióhozBiztonságos letöltés
Ingyenes letöltésMacOS 10.7 vagy újabb verzió eseténBiztonságos letöltés
2. lépés: Indítsa el a Video Contrast Editor alkalmazást
Az alkalmazás megnyitása után a fő felületre kerül. A globális menü részben navigáljon a Eszköztár. Az Eszköztárban a szolgáltatások és eszközök listája található. Görgessen vagy keressen rá Színkorrekció funkció.

3. lépés: Importálja a videót kontrasztba
Importálja azt a videót, amelynek színkontrasztját be szeretné állítani a ikonra kattintva Plusz gomb. Megjelenik egy új ablak vagy párbeszédpanel, amely arra kéri, hogy keresse meg és válassza ki azt a videófájlt, amelyen dolgozni szeretne. Miután megtalálta, kattintson Nyisd ki hogy importálja az eszközbe.

4. lépés: Adjon hozzá kontrasztot a videofelvételhez
Most beállíthatja a videó kontrasztját a kívánt beállítással Kontraszt érték. Miközben a videón dolgozik, az eszköz segítségével megtekintheti a valós idejű változás előnézetét a jobb oldali panelen. Ha elégedett a beállítással, kattintson a gombra Export. Hagyja, hogy az eszköz feldolgozza a videót, és mentse a kimenetet a kívánt helyre.

2. Clideo
Egy másik használható eszköz a Clideo. Ez egy online videószerkesztő eszköz, amely tökéletes a videók fényesebbé tételére és javítására. Ez az online eszköz egyszerű kezelőfelülettel rendelkezik, amelyet intuitív használatra terveztek, még akkor is, ha még nem ismeri a videószerkesztést. A Clideo lehetővé teszi a fényerő, a kontraszt, a telítettség és egyebek beállítását a kényelmes csúszkák segítségével, ami másodperceken belül lehetővé teszi a pontos testreszabást. Ezenkívül az eszköz matrica és fade opciót is kínál, hogy művészi hatást adjon videóihoz. A Clideo prémium biztonságot garantál, 24 óra elteltével véglegesen törli a fájlokat, és támogatja a különböző népszerű videóformátumokat. Lehetővé teszi az online szerkesztők rugalmasságának megtapasztalását, így nincs szükség letöltésekre és telepítésekre. Ezen túlmenően ezzel az eszközzel gyorsan felvilágosíthatja sötét videóit, finomhangolhatja a színeket, alkalmazhat effektusokat, és letöltés előtt konvertálhatja őket a kívánt formátumra.
1. lépés. Először kattintson a Válassz fájlt gombot, vagy húzza át a videofájlt közvetlenül a weboldalra. Ezzel elindítja a videó feltöltésének folyamatát a Clideo platformra.
2. lépés. A videó feltöltése után a csúszkával állíthatja be a Kontraszt videód értékét. Az eszköz segítségével valós időben megtekintheti a végrehajtott változtatások előnézetét.
3. lépés Miután beállította a videót az Ön megelégedésére, kattintson a gombra Export. Ez az! A módosított videó feldolgozásra kerül, és lehetősége lesz letölteni a módosított videót eszközére.

3. Lövés
Ön mobiltelefon felhasználó? Ne aggódjon tovább, mert az InShot a háta mögött áll. Az InShot a videó kontrasztjavító eszköze. Felhasználóbarát felületet biztosít olyan funkciókkal, amelyek a videószerkesztést gyerekjátékká teszik. Könnyedén vágja meg videóit, távolítsa el a nem kívánt részeket vagy vágja ki a középső részt. Az InShot egy kiváló alkalmazás, amely lehetővé teszi a videoklipek kifogástalan kombinálását és szerkesztését, miközben a sebességet az igényeinek megfelelően állítja be. Javíthatja videói vizuális megjelenését különféle szűrők és effektusok alkalmazásával, beleértve a fényes és atmoszférikus moziszűrőket.
A népszerű vlogzenéket is felfedezheted, vagy saját dallamaiddal bővítheted videóidat. Ezenkívül felszabadíthatja kreativitását animált matricák, szövegek és hangeffektusok hozzáadásával, hogy remekművét még lenyűgözőbbé tegye. Az InShot lehetővé teszi a videók finomhangolását a kontraszt beállításával, így biztosítva, hogy a látvány kiemelkedjen, és lekösse a közönséget.
1. lépés. Az indításhoz nyissa meg az InShot alkalmazást, és érintse meg a gombot Videó a szerkeszteni kívánt videó importálásához. A videó importálása után koppintson a gombra Szűrő fület alul.
2. lépés. Most érintse meg a Beállítani gombot a videó fényerejének, kontrasztjának és egyéb beállításainak módosításához szükséges szerkesztési lehetőségek eléréséhez.
3. lépés Ban,-ben Beállítani részben keresse meg a Könnyűség lapon. Itt egyszerűen beállíthatja a videó kontrasztját a csúszka balra vagy jobbra mozgatásával. Ha elkészült, kattintson Megment.

További irodalom:
Az öt legjobb videószín-korrektor, amelyet feltétlenül meg kell szereznie 2025-ben
Telítettség hozzáadása a videóhoz: Hihetetlen tippek és trükkök itt
3. rész. GYIK a videó kontrasztjavításról
Be tudod állítani a képernyő kontrasztját?
Igen. A legtöbb eszközön beállítható a képernyő kontrasztja. Ha számítógépet használ, navigáljon a megjelenítési beállításokhoz, és keresse meg a feliratozott lehetőségeket kontraszt vagy fényerő kontraszt. Ezeket a beállításokat általában telefonon vagy táblagépen a képernyőbeállítások alatt találja meg Fényerő és kijelző vagy hasonló címkét. A kontrasztszintet a megfelelő sáv kívánt szintre csúsztatásával állíthatja be.
Hogyan változtathatom meg egy videó kontrasztját az iPhone-omon?
Először nyissa meg a Fotók alkalmazással beállíthatja a videó kontrasztját iPhone-ján. Ezután válassza ki a szerkeszteni kívánt videót, és érintse meg a gombot Szerkesztés gomb. Ezután válassza ki a kiigazításokat ikon, amelyet három egymással összefüggő kör ábrázol. Látni fogja a Kontraszt sáv, amelyet balra vagy jobbra csúsztathat a kontraszt tetszés szerinti növeléséhez vagy csökkentéséhez. Végül, ha elégedett a változtatásokkal, érintse meg a Kész gombot a mentésükhöz.
Hogyan módosíthatom a kontrasztbeállításokat?
A kontrasztbeállítások módosítása a használt eszköztől függően változik. A kijelző beállításait a vezérlőpulton vagy a számítógépen a rendszerbeállításokon keresztül érheti el, és keresheti a kontrasztbeállításokat. Mobileszközön nyissa meg a megjelenítési beállításokat, és keresse meg Fényerő és kijelző vagy hasonló, ahol a kontrasztcsúszkát találja. Állítsa be ízlése szerint a kényelmes megtekintési élmény érdekében.
Következtetés
A videó kontrasztjának megértése és beállítása jelentősen javíthatja a tartalom vizuális vonzerejét. Akár a Video Converter Ultimate alkalmazást használja az átfogó asztali szerkesztéshez, a Clideót a kényelmes online beállításokhoz vagy az InShotot a mobil szerkesztéshez, elérhető eszközök állnak rendelkezésére videói átalakításához. Válaszd ki az igényeidnek és stílusodnak megfelelő módszert, és egyszerűen módosítsd a kontrasztot, hogy videóid látványosak legyenek. Bármilyen eszközt is használ, javítsa a videó minőségét, és vonja be a közönségét a használat művészetének elsajátításával videó kontrasztjavítás.



 Video Converter Ultimate
Video Converter Ultimate Screen Recorder
Screen Recorder