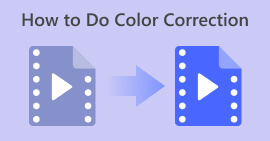Színfokozás a videóban: csodálatos módszerek, amelyeket kipróbálhatsz
Ha egy csipetnyi művésziséget adsz videóidhoz, az több, mint a videóátmenetek és speciális effektusok manipulálása. Néha csak egy adott objektum vagy háttér színének megváltoztatása óriási különbséget eredményezhet. Emiatt a legtöbb ember inkább módosíthatja a videó színét szűrők hozzáadásával a történeteikhez, vagy egy megbízható videószerkesztő kiválasztásával a feladat elvégzésére. Ha régi felvételei vannak a digitális tárhelyen, vigye be a munkafolyamatba a piacon elérhető legjobb videószerkesztők segítségével.

1. rész: Videó színének megváltoztatása
FVC Video Converter Ultimate nem csak az audio- és videofájlok más formátumba konvertálására a legjobb. Ez a többfunkciós eszköz a videoklipek szerkesztésénél is a legjobban működik, így ropogósabbá és bemutathatóbbá teszi őket. A program videószerkesztője nem csak az alapvető szerkesztőeszközöket fedi le, hanem lehetővé teszi a felhasználók számára, hogy olyan fejlett funkciókat is élvezzenek, mint a speciális effektusok, szűrők, víz hozzáadása, feliratok stb. Ráadásul ezt az eszközt sokan díszítik, mert könnyű és egyszerű. Négy egyszerű lépésben megtudhatja, hogyan javíthatja a videó színeit az FVC Video Converter Ultimate használatával.
1. lépés: Telepítse a Video Converter Ultimate alkalmazást
Indítsa el először a programot a készülékén a lehetőség kiválasztásával Letöltés gombot lent. Kövesse a varázsló által kért telepítési folyamatot. Ha elkészült, ismerkedjen meg a program felületével.
Ingyenes letöltésWindows 7 vagy újabb verzióhozBiztonságos letöltés
Ingyenes letöltésMacOS 10.7 vagy újabb verzió eseténBiztonságos letöltés
2. lépés Importálja a klipet
Menj a MV részt a Video Converter Ultimate programban a színváltozás feldolgozásához. Kattints a Plusz gombot, válassza ki a célfájlt a helyi mappából, és várja meg, amíg az megjelenik a Idővonal.

3. lépés: Állítsa be a videó színét
A Idővonal szakaszt, lapozzon a kliphez, és vágja le a varázslat gombot a vágóeszköz mellett. Megjelenik egy másik ablak, és kattintson a gombra Hatás és szűrő lapon. Tegyük fel, hogy egy szűrő hozzáadásával módosítani szeretné a videó színét. Ebben az esetben választhat az eszközön elérhető számos lehetőség közül. Másrészt manuálisan megváltoztathatja a színt a következővel: Alapvető hatás szakaszt és beállítja a Színbeállítások.

4. lépés Mentse el a kimenetet
Végül nyomja meg a Jelentkezés mindenkinek gombot a változtatások mentéséhez. Ha a munkát a helyi mappába szeretné menteni, kattintson a gombra Export gombot, adjon hozzá egy fájlnevet, és állítsa be a kimeneti hirdetés felbontását, majd nyomja meg a gombot Indítsa el az Exportálást.

Előnyök
- Különféle video- és hangformátumokat kínál a magas szintű kompatibilitás érdekében.
- Az FVC Video Converter kiváló minőségű kimenetet képes megjeleníteni 1080p-től 8k felbontásig.
Hátrányok
- A Videoszerkesztő az alapvető szerkesztőeszközökre korlátozódik.
- Linux operációs rendszerre nem telepíthető.
2. rész: Adobe Premiere Pro Videó színének módosítása
Azoknak, akik professzionálisan elkészített kimeneten dolgoznak, nagymértékben támaszkodniuk kell egy olyan fejlett videószerkesztő csomagra, mint az Adobe Premiere Pro. Az utómunkálatok során ez a program a Szűrőeffektus eszközzel beállíthatja egy adott objektum videószínét vagy magát az egész videót. A kiválasztott objektum kontrasztjának és színtelítettségének módosításával az Adobe Premiere az Ön oldalán dolgozik, így a kimenet készen áll a közösségi média platformokon való tartalommegtekintésre.
Másrészt ez az eszköz profi videó színváltóként és alapvető videószerkesztési tevékenységekkel. Ha meg szeretné ismerni a videó színének megváltoztatásának technikáit az Adobe Premiere-en, a következőket kell tennie.
1. lépés. Könyörgés új projekt elindításával az eszközben. Indítsa el az Adobe Premier Pro programot, kattintson Fájl > Importálás és ehhez töltse fel a szerkeszteni kívánt videót.
2. lépés. Ezt követően nyomja meg a gombot F7 a billentyűzeten az Effektusok panel eléréséhez. A keresőmezőbe írja be Váltás Színre, választ Videó effektusok > Színkorrekció > Váltás Színre, és húzza az effektust az idővonalra.
3. lépés Ezután válassza ki a Szemcseppentő a Váltás Színre panelt, és mozgassa az objektum felé, amelyen a videó színét módosítani szeretné. Miután kiválasztotta a módosítani kívánt területet, alakítsa át a színválasztást a Színárnyalat beállítások.

Előnyök
- Ez az eszköz kiváló megoldás a speciális szerkesztést igénylő klipekhez.
- Különböző színátmenetekkel és pontossággal képes megváltoztatni a színét.
Hátrányok
- A videószerkesztő eszköz használata hatalmas technikai készségeket igényel.
- A program költséges versenytársaihoz képest.
3. rész: After Effects Change Color Video
Előfordulhat, hogy fontolóra kell vennie az After Effects funkciót, ha módosítani szeretné egy videófelvétel színét. Ez a program egy másik, az Adobe által készített szerkesztő, amely kiváló választás grafikus animációk és vektorok 2,5 méretben történő megjelenítésére. Sok szakember általában az Adobe After Effects szoftvert használja webalkalmazások, filmek vagy akár televíziós programok kimenetének renderelésekor. Bármennyire is ígéretesnek tűnik, ez az eszköz segít a videó színének beállításában a program különböző módszereivel. Ebben az oktatóanyagban azonban módosíthat egy adott videó hátterét a Kitöltési effektus segítségével.
1. lépés. Először importálja a klipet a Utóhatás idővonal a következővel: Fájl > Importálás.
2. lépés. Ezt követően irány a Hatások és előre beállított részt a program bal sarkában, és kattintson Színkorrekció > Színét változtatni. Ha végzett, várja meg, amíg a szemcseppentő ikon felugrik, és húzza a módosítani kívánt objektum felé.
Ekkorra megjelenik a Szín beállítása a képernyőn Színét változtatni mezőbe, amely megegyezik a kiválasztott objektum aktuális színével.
3. lépés Végül mozgassa a színbeállításokat a Hatásvezérlők panel, mint például a Színárnyalat, Könnyűség, Telítettség, Megértés, és Lágyság, amíg el nem éri a kívánt színt.

Előnyök
- Ez a videó színváltó egy könnyen használható program kezdőknek.
- A szerkesztő eszközben a színválasztás is számos.
- Az After Effects Windows és Mac operációs rendszerekkel kompatibilis.
Hátrányok
- Az eszköz költsége drága.
További irodalom:
A videó színezésének 3 legjobb módja (minden platformon változat)
Mi van a videó színjavító paletta mögött? Az Ulitmate útmutató
4. rész: GYIK a videó színének beállításáról
Miért változtatja meg az Instagram a videóm színét?
Az Instagram egy közösségimédia-alkalmazás, amely lehetővé teszi videóik megosztását tekercseken keresztül, vagy közvetlenül az idővonalukra való feltöltését. Ez a platform azonban csak videoszűrőkkel tudja megváltoztatni a videót. Így a videót más színtónusban tekintheti meg.
Van olyan alkalmazás, amely megváltoztatja a szemszínt a videókban?
Teljes mértékben igen! Egyes alkalmazások néhány egyszerű módon segíthetnek a mobiltelefonon lévő videók szemszínének megváltoztatásában. A YouCam Video képes elvégezni ezt a feladatot, és elérhető az App Store és a Play Store áruházban.
Hogyan tudom megváltoztatni a ruháim színét egy videóban?
Videószerkesztő használatakor a ruhák vagy bármely tárgy színét pontosan megváltoztathatja, ha a kijelölő eszközzel elkülöníti az objektumot. Az objektumok kiemelése után lépjen a Szemcseppentő eszközre, és válassza ki azt a színt, amelyről módosítani szeretné az objektum színét. Ezt követően a színárnyalat és a telítettség beállításával módosíthatja a részleteket preferenciáinak és követelményeinek megfelelően.
Meg tudod változtatni egy videó színét az interneten?
Számos online eszköz létezik, amelyek segíthetnek a videók színének gyors beállításában, például a VEED.IO online videószerkesztő. Ez az eszköz ingyenes, és lehetővé teszi az alapvető szerkesztést. Szűrő elhelyezésével segít megváltoztatni a videó színét. Az online eszközök azonban általában nem képesek megváltoztatni egy adott objektumot a klipben, ami hátrányt jelenthet, ha ez a cél.
Következtetés
A zökkenőmentes eszközök zökkenőmentes eredményeket hoznak. Ebben a bemutatóban megismerkedhetett az Adobe és az After Effects speciális szerkesztési funkcióival. Amikor azt tervezi állítsa be a videó színét ezekkel az eszközökkel a kívánt eredmény eléréséhez elengedhetetlen az egyes videoszerkesztő-csomagok műszaki jellemzőinek elsajátítása. Tegyük fel azonban, hogy egy felhasználóbarát eszközt keres, amely alternatíva lehet. Ebben az esetben az FVC Video Converter Ultimate az, amit érdemes választani.



 Video Converter Ultimate
Video Converter Ultimate Screen Recorder
Screen Recorder