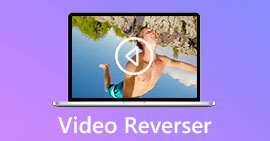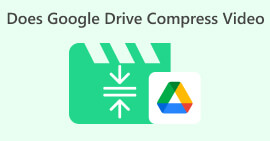Video Compressor: A legjobb program keresése a videók tömörítésére
A videókkal való munka nem egyszerű feladat. Az lenne a legjobb, ha sok szempontot figyelembe venne, különösen a fájlméretet, amikor folyamatosan megosztja őket promóció céljából. A videóknak át kell menniük bizonyos eljárásokon, mielőtt megosztásra és megtekintésre telepítenék őket. Az egyik ilyen a tömörítési folyamat a fájlméret csökkentésére. A feltöltött platformtól függően be kell tartania a szükséges implementált méretet, például a messengert, amely 25 MB-os fájlt fogad el.
A probléma megoldása érdekében összeállítottunk egy listát videó kompresszorok ingyen és fizetett. Tudjon meg többet róluk, miközben gyakorlati tapasztalat után elmondjuk véleményünket az egyes programokról. Minden további nélkül nézze meg az alábbi programokat.

1. rész. A 2 legjobb videokompresszor Windows és Mac rendszerhez
1. Video Converter Ultimate
A bemutatni kívánt eszközök listáján elsőként egy professzionális videó méretű tömörítő található Video Converter Ultimate. Ez egy asztali alkalmazás, amellyel videókat tömöríthet online vagy offline megosztáshoz. Mint tudjuk, méretkorlátozások vannak bevezetve szinte minden olyan médiaplatformon, ahol korábban fájlokat osztunk meg. Ezenkívül előfordulhat, hogy a fizikai meghajtón elfogy a hely, ezért a fájlok tömörítése nagyon szükséges művelet.
Az eszköz lehetővé teszi, hogy különböző funkciókat használjon a videók méretének csökkentésére. Használhatja a csúszkát, vagy megadhatja a kívánt fájlméret pontos értékét. Sőt, a formátum-kompatibilitás miatt sem kell aggódni, mert a program minden videóformátumot támogat. Ha más formátumban szeretné menteni a videofájlt, exportálhatja olyan videóformátumokba, mint a WEBM, MOV, MKV, MP4 és még sok más.
Támogatott formátumok: MP4, MKV, WEBM, MOV, AVI, WMV, M4V, ASF, VOB, OGV, MPG, FLV, SWF stb.
1. lépés. Ha ezzel a programmal szeretne tömöríteni, töltse le és telepítse a számítógépére ezt a videotömörítő alkalmazást. Megütheti a Ingyenes letöltés gombot ehhez. Ezután nyissa meg a telepítőt, és kövesse a telepítő varázslót a megfelelő telepítéshez.
Ingyenes letöltésWindows 7 vagy újabb verzióhozBiztonságos letöltés
Ingyenes letöltésMacOS 10.7 vagy újabb verzió eseténBiztonságos letöltés
2. lépés. Nyissa meg a programot, és keresse meg a Eszköztár lapon. Innen azonnal látni fogja a Videokompresszor eszköz. Kattints rá, és töltsd fel a videófájlodat a feltöltési felület pluszjel gombjának kipipálásával.

3. lépés A videó feltöltése után megjelenik a videokompresszor. A csúszkát átkapcsolhatja a videó tömörítéséhez. Ezt követően nyomja meg a Borogatás gombot a jobb alsó sarokban a tömörítési folyamat elindításához.

2. Kézifék
Ha segítségre van szüksége videói megosztásához, a HandBrake-re is támaszkodhat a videofájlok tömörítésére. Ingyenes és nyílt forráskódú, lehetővé téve az alkalmazás testreszabását ízlésének megfelelően. Ha már a tömörítési lehetőségekről beszélünk, az eszköz a legjobb MP4-videók tömörítésére PC-n vagy Mac-en. Hatékonyan csökkentheti a fájl méretét anélkül, hogy ki kellene fizetnie nehezen megkeresett pénzének egy részét. Ezenkívül az eszköz Mac, Windows és Linux felhasználók számára is elérhető, így számos PC-platformhoz kompatibilis videó méretű tömörítő.
Ha konvertálni szeretne, használhatja a program kötegelt átalakítási folyamatát, sok támogatott formátummal. Ezen felül audiofájljait egy népszerű audio formátumba, MP3-ba konvertálhatja. Az egyetlen dolog, amit figyelembe kell venni, az a számítógépen futó verzió. Vannak esetek, amikor ez az eszköz már nem működik a PC és a Mac régebbi verzióin.
Támogatott formátumok: MP4, MKV, MPEG4, AVC és HEVC.
1. lépés. Ugyanabban a fúróban le kell töltenie a programot. Ezt úgy teheti meg, hogy böngészője segítségével felkeresi a hivatalos webhelyét. Innentől szerezze be a videokompresszor telepítőjét Mac és Windows rendszerre.
2. lépés. Ezután indítsa el a programot a számítógépén, és nyomja meg a gombot File gombot a kezelőfelület bal felső sarkában, vagy egyszerűen húzza át a tömöríteni kívánt videofájlt.

3. lépés Most folytassa a jel bejelölésével Előbeállítások > Web. Ezután válassza ki az előre beállított beállításokat ízlése szerint. Nyomja meg a Preset hozzáadása gombot, miután kiválasztotta az előre beállított értékek közül.

4. lépés A program felületén látni fogja a Indítsa el a kódolást gombot a videó tömörítéséhez.

2. rész. Legjobb online videokompresszorok
Ha nem szeret asztali programot letölteni a számítógépére, választhatja a legjobb online videokompresszorokat. Ezek nem foglalnak helyet a tárhelyen, de internetkapcsolatra lesz szükségük a folyamatok végrehajtásához. Ennek ellenére tekintse meg válogatott online eszközeinket.
1. FVC Video Compressor Online
Val vel FVC Video Compressor Online, nem kell aggódnia, ha van elég hely a számítógépen, mert nem kell letöltenie. Ez egy webes segédprogram, amellyel gyorsan és egyszerűen tömöríthet videofájlokat. Ami tetszetős ebben az eszközben, az az, hogy nem tartalmaz vízjelet a kimeneti fájlokon. Élvezheti a vízjel nélküli tömörített videót. Ezen felül lehetőség van a fájlok kötegelt tömörítésére ezen a videózsugorítón keresztül, így időt takaríthat meg. Egyszerű, de kifinomult felülete miatt még a felhasználók is egyszerű eszközként értékelték.
Támogatott formátumok: MP4, FLV, AVI, MOV, TS, M2TS, MKV, WMV, WebM, M4V stb.

2. Veed.io
A Veed.io egy híres webalapú program, amelyet videók online tömörítésére használnak. Az eszköz lehetővé teszi, hogy videókat töltsön fel különböző fájlforrásokból, például Dropbox, Facebook, YouTube stb. Egyszerűen szólva, az eszköz támogatja a video- és audiofájlok tömörítését.
Támogatott formátumok: ASF, AVI, FLAC, FLV, GIF, M4V, MKV, MOV, MP4, WEBM és WMV.

3. rész: Video Compressor alkalmazások iPhone-ra és Androidra
A kényelem keresésekor a mobilalkalmazásokra gondolhatunk. Ez igaz azokra a kompresszorokra is, akik kemény mobilfelhasználók, vagy egyszerűen csak a kezük ügyében szeretnének tömöríteni videókat. Ezért összegyűjtöttük a legjobb videokompresszorokat Android és iOS eszközökhöz. Tekintse meg őket lent.
1. VidCompact
Ha olyan alternatív megoldást keres, amely bármilyen videofájlt tömöríthet okostelefonon, a VidCompact az egyik megfontolása. Hasonlóképpen biztosítja a szükséges kompatibilitást, amikor különböző videofájlok tömörítésére van szükség a mobileszközről. Ezen kívül használhatja a program trimmerét, konverterét és MP3 konverterét is. Tehát, ha rövidre szeretné vágni a videó fájljait, az eszköz nagy segítséget jelent azok levágásában is. Ezenkívül a konverter lehetővé teszi a fájlok lejátszását különböző platformokon. Most, amikor néhány hangfájlt MP3 formátumba kell konvertálni, érdemes ezt az alkalmazást használnia.
Támogatott formátumok: MP4, FLV, AVI, MOV stb.
1. lépés. Nyissa meg a Google Play Áruházat Android-eszközén, és keressen rá VidCompact a keresősávban. Keresse meg a VidCompact alkalmazást a keresési eredmények között. Ezután érintse meg az alkalmazást, majd érintse meg a Telepítés gombra a letöltéshez és a készülékre történő telepítéshez.
2. lépés. A telepítés befejezése után nyissa meg ezt az Android videokompresszort. Ezt követően érintse meg a Trim & Compress opciót a kezdőképernyőről. Böngésszen és válassza ki a tömöríteni kívánt videofájlokat, ha megérinti őket. Szükség esetén több videót is kiválaszthat.
3. lépés Miután ízlése szerint konfigurálta a tömörítési beállításokat, keresse meg a Rajt gomb.

2. Videó tömörítése - Shrink Vids
Ha a minőség feláldozása nélkül szeretné tömöríteni a videókat, fontolja meg a Video Compress – Shrink Vids lehetőséget. Lehetővé teszi a kimeneti fájl méretének, képsebességének és minőségének szabályozását, amelyek mindegyike befolyásolja a videó teljes médiaméretét. Ezenkívül szabályozhatja a tömörítési sebességet. Ez az eszköz hasznos HD és 4K videók tárolására is, mivel ezek könnyen tömöríthetők ezzel a mobilprogrammal.
Támogatott formátumok: MP4 és MKV.
1. lépés. Az iPhone videokompresszor használatához telepítse az App Store áruházból iPhone-jára. Indítsa el az alkalmazást közvetlenül a telepítés után.
2. lépés. Most érintse meg a + gombot a kezdőképernyőn a videók kiválasztásához mobileszközéről. Ezután megjelenik egy üzenet, amely engedélyt kér a galériájához való hozzáféréshez. Érintse meg a Teljes hozzáférés engedélyezése hogy engedélyezze ezt a műveletet. Ezután válassza ki a tömöríteni kívánt videót.
3. lépés Ezután állítsa be a bitráta csúszkát a kívánt fájlméret eléréséhez. A kezelőfelület tetején láthatja a videóra vonatkozó információkat, beleértve a tömörítés utáni becsült méretet is. nyomja meg FOLYTATNI hogy folytassa a tömörítési folyamatot.
További irodalom:
Oktató videó tömörítésére az e-mailhez iPhone / Android / Online rendszeren
Fedezze fel a legjobb MP4 nyírót eljárással és információkkal
4. rész. Videókompresszorok összehasonlítása
Itt van egy összehasonlító táblázat, amely összehasonlítja a korábban áttekintett eszközök kulcsfontosságú szempontjait. Ez lehet a meghatározó tényező, hogy melyik alkalmazást fogja használni.
| Videokompresszor | Támogatott formátumok | Ár | Sebesség | Minőség |
| Video Converter Ultimate | Szinte minden formátum | Fizetett, az árak változóak | Gyors | Jótól kiválóig |
| Kézifék | MP4-re és MKV-ra korlátozódik, de további kodekekkel bővíthető | Ingyenes | Változó | Jótól kiválóig |
| FVC Video Compressor Online | MP4, AVI, MKV, MOV és még sok más | Ingyenes | Változó | Jótól kiválóig |
| Veed.io | Támogatja a népszerű formátumokat | Ingyenes (korlátozásokkal) | Változó | Jótól kiválóig |
| VidCompact | MP4, MKV, AVI és még sok más | Ingyenes | Változó | Jótól kiválóig |
| Videokompresszor – Shrink Vids | MP4-re és MKV-ra korlátozva | Ingyenes | Változó | Jótól kiválóig |
5. rész. GYIK a legjobb videokompresszorokról
Hogyan tömöríthetek ingyenesen egy 10 GB-os videót?
Egy 10 GB-os videó ingyenes tömörítéséhez használhat olyan szoftvert, mint a HandBrake, vagy olyan online eszközt, mint az FVC Video Compressor. Ezek az eszközök lehetővé teszik a videó fájlméretének csökkentését az elfogadható minőség megőrzése mellett.
Hogyan csomagolhatok egy nagy MP4 fájlt?
Nagy MP4-fájlok tömörítéséhez használhat fájltömörítő szoftvereket, például a WinZip-et, a 7-Zip-et vagy az operációs rendszer beépített tömörítő segédprogramját. Kattintson a jobb gombbal a fájlra, válassza a Tömörítés vagy a Küldés lehetőséget, és válasszon egy tömörített formátumot, például a ZIP-t.
Az MP4 mindig tömörítve van?
Nem, az MP4 fájlok nincsenek mindig tömörítve. Az MP4 egy olyan konténerformátum, amely tömörített és tömörítetlen videó- és hangfolyamokat tartalmaz. Az, hogy az MP4-fájlban lévő tartalom tömörítve van-e, a videó létrehozásakor használt kódolási beállításoktól függ.
Következtetés
Most mindent megtanultál videó kompresszorok minden platformra. Fontolja meg a videók tömörítését, és mentse el a memóriát az eszközén, legyen az mobil vagy számítógép. Ezenkívül korlátozás nélkül megosztja őket kedvenc webhelyeivel.



 Video Converter Ultimate
Video Converter Ultimate Screen Recorder
Screen Recorder