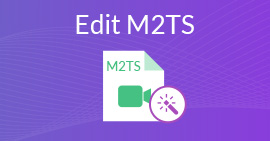4 ingyenes módszer bármilyen hangsáv hozzáadásához videóhoz Windows / Mac / Online rendszeren
A videók több információt képesek közvetíteni, mint a tiszta szavak. Az emberek szeretnek videókat nézni oktatási vagy szórakoztató célokra. Így egyre többen rögzítenek videókat kamerákkal, sőt mobiltelefonokkal is. A videó érdekesebbé tétele érdekében felvehet háttérzene és hangátvétel a videóba. Ha audiót ad a videóhoz, akkor a videó vonzóbb lehet. Aztán itt jön a kérdés, hogyan lehet ingyenesen hozzáadni a hangot egy videóhoz? Ha hangeffektusokat szeretne hozzáadni a videókhoz vízjel vagy egyéb korlátozások nélkül, akkor ezt a következő bekezdések szerint teheti meg.

1. rész: Hogyan lehet audiót hozzáadni a videóhoz a Windows rendszeren?
A Windows Movie Maker 2017 óta megszűnt. De ha korábban már telepítette a WMM-et, akkor is használhatja audió hozzáadásához a video szoftverhez. Lássuk, hogyan lehet átfedni az audiót és a videót a Windows Movie Maker segítségével.
1. lépés. Futtassa a Windows Movie Makert. Húzza a videót a fő felületre.
2. lépés. Kattintson a gombra Szerkesztés majd válassza Videó hangereje. Szükség esetén csökkentheti az eredeti hangforrás hangerejét.
3. lépés Ban,-ben itthon felületen válassza Zene hozzáadása utána Zene hozzáadása a PC-ről. Importálja az audioforrást.
4. lépés Hangeffektusok beállítása a Lehetőségek szakasz, mint a fade in, fade out és így tovább.
5. lépés. Kattintson a gombra Film mentése ban,-ben itthon szakasz a hang egy videóvá egyesítéséhez a Windows rendszeren.

2. rész: Hogyan lehet egyesíteni az audio és a videót Mac-en
Az iMovie egy népszerű videoszerkesztő Mac és iOS felhasználók számára. Bármely audioklipet ingyen hozzáadhat a Mac videóihoz. Támogatott az eredeti hangfájl elnémítása és cseréje is egy új fájlra. Az alapvető videoszerkesztőkkel összehasonlítva nemcsak a helyi audiofájlokat adhatja hozzá, hanem az iTunes, a Hangeffektusok és a GarageBand zenéit is. Így az iMovie jó választás lehet arra, hogy zenét is ingyen adjon a videókhoz.
1. lépés. Nyissa meg az iMovie alkalmazást. Választ Média importálása tól File lista. Videofájl hozzáadása az iMovie felületéhez.
2. lépés. Húzza ezt a videót az iMovie projekt idővonalára. Kattintson a jobb gombbal a videóra, és válassza a lehetőséget Hang leválasztása hogy videót némítson az Ön igényei alapján. Itt eltávolíthatja a videóból a hangot.
3. lépés Húzza át a kívánt audio fájlt az iMovie alkalmazásból Saját média az idővonalra. A hozzáadott szám kezdettől fogva meg fog egyezni a videóddal.
4. lépés Vágás, hangerő növelése / csökkentése, előre / hátra és egyéb hangeffektusok alkalmazása. Magas audiovizuális élmény mellett ingyenesen adhat hozzá audiót a videókhoz.

3. rész: Hogyan adhatunk audiót online videóhoz ingyen
Ha nincs szüksége további hangszerkesztő eszközökre, online felveheti a videofelvételeket a Clideo, az Onlineconverter, a Voice2v, az Addaudiotovideo és sok más online eszköz segítségével. A következő útmutató bemutatja, hogyan adhat hozzá audiót online videókhoz vízjel nélkül a Clideo segítségével. Más online szerkesztők segítségével zenét is hozzáadhat ingyenes videókhoz.
1. lépés. Látogassa meg a Clideót Zene hozzáadása a videóhoz oldal.
2. lépés. Kattintson a gombra Válassz fájlt a videofájl importálásához a helyi meghajtóról, a Google Drive-ról, a Dropbox-ról vagy az online URL-ről.
3. lépés Választ Hang hozzáadása. Adja hozzá a filmzenét a videó betöltése után.
4. lépés Állítsa be a hangsáv és a videó hangerejét. Sőt, használhatja a hangvágót és a hurokot is.
5. lépés. Nyisd ki Formátum a bal alsó sarokban. Állítsa a kimeneti videó formátumot MP4-re és még többre.
6. lépés Választ Teremt háttérzenét ingyen online hozzáadni a videókhoz.

4. rész: Hogyan lehet egyesíteni az audio és a videofájlokat a VLC Media Player programmal
A VLC segíthet az audio hozzáadásában a videókhoz iPhone, Android, Windows és Mac rendszeren. Konkrét paraméterekkel szabályozhatja a hangminőséget is. Tehát a VLC lehet az audió hozzáadása a videoalkalmazáshoz, amellyel ingyenesen hozzáadhat zenét bármilyen videofájlhoz.
1. lépés. Nyissa meg a VLC-t. Választ Konvertálás / Mentés tól Média lista. A videó importálásához válassza a + lehetőséget. Válassza a lehetőséget Alakítani tól Konvertálás / Mentés legördülő lista.
2. lépés. Kattintson a gombra Beállítások utána Profil és A kijelölt profil szerkesztése. Állítsa be az audio kodeket, tiltsa le és némítsa el a hangot szabadon.
3. lépés Térjen vissza a fő felületre. Választ Média utána Konvertálás / Mentés.
4. lépés Kattintson a + gombra a külső hangsáv importálásához. Engedélyezze Hang és Őrizze meg az eredeti hangsávot lehetőségek.
5. lépés. Választ További lehetőségek megjelenítése. Bekapcsol Másik adathordozó szinkron lejátszása és válaszd Extra hordozó.
6. lépés Választ Válassza a lehetőséget utána Konvertálás / Mentés. Végül válaszd Megment és a Start gombra kattintva új hangot adhat hozzá a videóhoz.

Olvassa el még: Hogyan lehet ingyen csatlakozni a MOV (QuickTime) fájlokhoz
Bónusz tippek: Ingyenes eszköz MP4 és MP3 formátumba konvertálásra
Bizonyos esetekben előfordulhat, hogy az inkompatibilitási korlát miatt át kell alakítania a video- és hangformátumot. De ne aggódj emiatt. Te tudod használni Ingyenes FLV to MP3 Converter a médiafájlok konvertálása offline lejátszáshoz és további szerkesztéshez könnyedén.
- 1. Kötegelt módon konvertálja a video- és audiofájlokat 4K / HD MP4, MKV, AVI, VOB, WMV és más formátumokra. (Találj többet HD video átalakító itt).
- 2. Nincs szükség internetkapcsolatra.
- 3. Nincs korlátozás számra vagy fájlméretre.
- 4. Adjon hozzá témákat, egyesítse a videoklipeket és készítsen 3D-s videókat ingyen.
- 5. Dolgozzon a Windows 10/8/7 / Vista / XP operációs rendszerrel.
- 6. Nincsenek rosszindulatú programok vagy csomagok.
Ingyenes letöltésWindows 7 vagy újabb verzióhozBiztonságos letöltés
Ingyenes letöltésMacOS 10.7 vagy újabb verzió eseténBiztonságos letöltés

GYIK az Audio hozzáadásához a videóhoz
Hozzáadhat hangot egy YouTube-videóhoz?
Igen. Választ YouTube Studio (béta) legördülő listájáról. Válassza a lehetőséget Creator Studio Classic a YouTube képernyő bal alsó sarkából. Válassza ki a célvideót, majd kattintson a gombra Hang lent. Keresse meg a hangsávot, és válassza a lehetőséget Hozzáadás a videóhoz. Ezenkívül beállíthatja a hangtelítettséget, mielőtt hangot adna a videóhoz. Végül kattintson Megment a módosítások megerősítéséhez és mentéséhez.
Hogyan adjunk hangot egy videóhoz iPhone-on?
Az iMovie for iOS alkalmazással ingyenesen adhat hozzá audiót a videókhoz iPhone-on. Vagy vannak más jó alkalmazások, amelyek hangot adhatnak a videókhoz, mint például az InShot, a VivaVideo stb. Egyébként egy online videószerkesztő segítségével zenét és hangsávokat is hozzáadhat a videofájljához.
Hogyan lehet hozzáadni az egyik videóból a másikhoz a hangot?
Először is ki kell szednie a hangot a videókból az Audacity, a kézifék és más videokonverterek segítségével. Sok online és offline video-audio konverter létezik. Később válassza a fent említett eszközt, hogy beszúrja a hangsávot egy videóba.
Most sikeresen hozzáadhatja a hangot a videóhoz a számítógépén és a mobiltelefonján. Mindezek a videoszerkesztők és konverterek ingyenesek és biztonságosak. Így nyugodtan kipróbálhatja ezeket az eszközöket, hogy zenét és hangot adhasson hozzá a videójához.



 Video Converter Ultimate
Video Converter Ultimate Screen Recorder
Screen Recorder