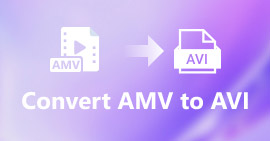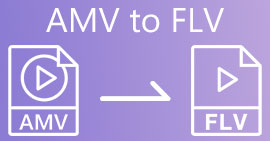Átfogó útmutató az AMV WMV-vé konvertálásához lépésekkel [Megoldva]
Szeretne élvezni az AMV videofájlok megtekintését Windows rendszerén, vagy online streamelésre szeretné használni? Ha igen, el kell olvasnia ezt a cikket, hogy megtudja, hogyan kell konvertálja az AMV-t WMV-vé, javítsa a minőséget és tegye kompatibilissé. Ebben a listában megismerheti az AMV-fájlok konvertálásához használható szoftvereket. Tehát minden további nélkül be kell kapcsolnia a biztonsági övet, és még sok mindent meg kell tanulnia az AMV és a WMV formátumról.

1. rész AMV konvertálása WMV-vé az FVC Video Converter Ultimate segítségével
FVC Video Converter Ultimate az első választásunk az AMV WMV-vé konvertálásához, mert lehetővé teszi a média és az eszközspecifikus formátumok átkódolását. Sőt, nem csak egy, kettő vagy három fájl egyidejű konvertálására képes, hanem többet is. Ezen túlmenően ez a konverter a felhasználók számára készült, hogy az átalakítás során csak nagyszerűséget nyújtson. Szeretné tudni, miért? Ezután olvassa el az alábbi főbb jellemzőket.

FVC Video Converter Ultimate
4 355 888+ letöltés- Segíthet az AMV-n WMV, AVI, FLV, SWF, MP4, AVI konvertálási problémáiban.
- Támogatja az ultragyors konvertálást a formátum még gyorsabb konvertálásához.
- Szerkessze AMV-videóit az eszköz által biztosított egyedi szerkesztési funkciókkal.
- Segít, hogy néhány kattintással szakértő legyen.
- Minden platformot támogat, mint például a Windows és a macOS.
Ingyenes letöltésWindows 7 vagy újabb verzióhozBiztonságos letöltés
Ingyenes letöltésMacOS 10.7 vagy újabb verzió eseténBiztonságos letöltés
Csodálkozik az eszköz tulajdonságain? Ha igen, olvassuk el az AMV fájlok konvertálásának eljárását, és másoljuk át a lépéseket a sikeres átalakításhoz.
1. lépés. Töltse le az FVC Video Converter Ultimate programot a számítógép meghajtójára az alábbi letöltés gombra kattintva. A telepítéshez kattintson a telepítőre, majd nyomja meg a gombot Indítás most az eszköz elindításához.
Ingyenes letöltésWindows 7 vagy újabb verzióhozBiztonságos letöltés
Ingyenes letöltésMacOS 10.7 vagy újabb verzió eseténBiztonságos letöltés
2. lépés. A szoftver elindítása után a gombra kattintva hozzáadhat egy vagy több fájlt Fájlok hozzáadása választási lehetőség. A számítógép mappa megjelenik a képernyőn, válassza ki az AMV fájlt, és nyomja meg a gombot Nyisd ki feltölteni.

3. lépés A gombra kattintva Minden konvertálása erre: opciót, megjelenik egy formátumlista. Találd meg WMV formátumot, és válassza ki a kívánt felbontást, kódolót és minőséget.

Választható. AMV fájljait egyetlen WMV formátumba szeretné alakítani? Akkor segítene, ha kipipálnád a doboz mondván: egyesítsd egy fájlba.

4. lépés megnyomni a Összes konvertálása hogy elinduljon a konvertálási folyamat. A folyamat után egy mappa jelenik meg a képernyőn a konvertált WMV fájllal.

2. rész AMV konvertálása WMV Online-ra
Nem szeretne letölteni egy offline konvertert, mert nincs elég tárhelye a letöltéshez? Ezután használja a FVC Free Online Video Converter. Mert nem kell letöltenie a teljes konvertert; ehelyett szüksége lesz az indítóra, de az kicsi, és nem befolyásolja a számítógép tárhelyét. Ezen túlmenően ez a webkonverter az AMV-t WMV-vé konvertálja, beállítva a felbontást. A fájl konvertálása azonban az internet sebességétől függ. Van internet kapcsolatod? Ezután meg kell próbálnia ezt használni, és meg kell tapasztalnia az online konverziót.
1. lépés. Üsd meg ezt link az átalakító fő webhelyének megnyitásához.
2. lépés. A gombra kattintva Fájlok hozzáadása az átalakításhoz, megjelenik egy mappa, ahol megtalálhatja az AMV fájlt, és nyomja meg a gombot Nyisd ki.

3. lépés Válaszd a WMV formátum, amely megjelenik a képernyőn.

Választható. Ahogy korábban említettük, itt módosíthatja a felbontást. Tehát most módosítsuk a felbontást a fogaskerék gombra kattintva. A felső részen kattintson a ledob gombot, és megjelenik a felbontások listája; válasszon egyet, és nyomja meg rendben A folytatáshoz.

4. lépés Tehát most, ha el akarja indítani az átalakítást, kattintson a Alakítani gombot, és a folyamat elindul.

3. rész: Mi a különbség az AMV és a WMV között?
Mindenekelőtt ez a két médiakonténer formátumban nyújtott egyedi képességei miatt vált népszerűvé. De ma megvizsgáljuk, hogy magának a formátumnak mik az előnyei és hátrányai. Ezen túlmenően három szempontot fogunk meghatározni azáltal, hogy az AMV-ről és a WMV-ről többet megtudhatunk.
Melyik formátumnak jobb a médiafelbontása?
A két formátum között kétségtelenül jobb a WMV minősége. A WMV-fájlok akár 300 000 pixel felbontású videót is tárolhatnak és streamelhetnek a részletesebb vizuális kimenet érdekében. De beállíthatja az arányt 528x576 képernyőfelbontásra. Az AMV esetében pedig 96x96-tól 320x240-ig terjedhet a minőség, ami elég alacsony a WMV alacsony felbontásához képest. Az egyik oka annak, hogy az AMV kisebb felbontású, mert el kell férnie a kínai médialejátszó képernyőjén.
Melyik formátumnak kisebb a fájlmérete?
Ez a győzelem az AMV-vel jár, mert ez a formátum szuper tömörített. Bár a WMV-nek van kompresszora, az AMV mérete mégis gazdaságosabb, különösen a számítógép meghajtóján, mint a WMV.
Melyik formátum kompatibilis jobban?
Ha a kompatibilitásról beszélünk, azt mondhatjuk, hogy különböző erősségekkel rendelkeznek, mivel a WMV csak Windows-programokhoz való. Ha Ön Mac-felhasználó, nem használhatja ezt a formátumot, és lejátszhatja a Quicktime-on vagy szerkesztheti az iMovie-on. Ehelyett szüksége lesz rá konvertálja a WMV-t MOV-ba hogy kompatibilis legyen. Az AMV esetében ez a formátum egy hordozható kínai médialejátszót használ a formátum lejátszásához. De ma már használhat hordozható médialejátszót az AMV médialejátszó vásárlása helyett. Azonban egy AMV médialejátszót keresni kínos, mert számozott lejátszók, amelyek támogatják ezt a fajta formátumot és a kódolót. Azt mondhatjuk, hogy a WMV több kompatibilitást szerzett, mint az AMV, különösen, ha a fájlt átvisszük Windowsba.
És most, hogy ismerjük az okot, ebben az esetben a fájlt új formátumba kell konvertálni. Emiatt meg kell tanulnia az AMV-t WMV-vé konvertálni, hogy a médiafájl kompatibilis legyen a Windows szoftverrel.
4. rész. GYIK az AMV és a WMV konvertálásról
Hogyan állíthatom át az AMV-t MOV-ra?
Rengeteg technikát és módszert kereshetünk és kipróbálhatunk, amelyek elérhetőek, ha lekérdezzük a weben. De nehéz kiválasztani, hogy melyik eszközt jobb használni az AMV MOV-vé konvertálásához. Tehát, hogy rövid legyen, kattintson erre a linkre, és értse meg hogyan lehet az AMV-t MOV-vá konvertálni és tegye kompatibilissé a macOS rendszerrel.
Használhatok VLC médialejátszót az AMV nézéséhez és lejátszásához?
Természetesen letöltheti a VLC médialejátszót az asztalára, hogy lejátssza az AMV fájlokat anélkül, hogy további kodeket kellene letöltenie. De ha többet szeretne megtudni a VLC-ről és annak alternatívájáról, próbálja meg elolvasni ezt a cikket, ha erre kattint link.
Miért kell tömöríteni az AMV-t?
Tömörítjük a médiafájlt és az AMV-t, mert helyet kell felszabadítanunk a hardvermeghajtón. Szóval szeretnél tanulni hogyan lehet tömöríteni az AMV fájlokat? Ezután kattintson erre a linkre.
Következtetés
Ez a két megoldás kiválóságot nyújt az AMV-ről WMV-re való átállás egyszerű és sikeres elvégzéséhez. Ezenkívül ezek a legjobb megoldások, amelyeket az interneten találhatunk. Tehát most az Ön kezében van, hogy válassza ki, melyik konvertert használja az AMV-fájl WMV-vé konvertálásához. A siker eléréséhez a fent megadott FVC-eszközöket kell használnia.



 Video Converter Ultimate
Video Converter Ultimate Screen Recorder
Screen Recorder