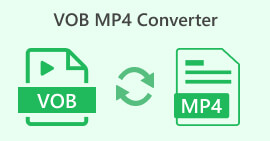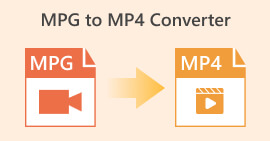Végső útmutató a DaVinci Resolve MP4 formátumban történő exportálásához
A DaVinci Resolve egy iparágvezető videószerkesztő, amely fejlett színbesorolási és vizuális effektusairól híres. Számos professzionális utómunkálati stúdió számára ideális választás kivételes renderelési képességeinek köszönhetően, így a videók a legjobb minőségben jelennek meg.
Bár a DaVinci Resolve egy hatékony eszköz, professzionális szintű funkciói és összetett exportálási beállításai gyakran túlterhelőek lehetnek a felhasználók számára. Ha nehezen tud navigálni az exportálási lehetőségek között, vagy olyan fájlokhoz jutott, amelyeket az általános médialejátszók nem tudnak megnyitni, nincs egyedül. De ne félj! Ebben az útmutatóban végigvezetjük a folyamaton a DaVinci Resolve exportálása MP4 formátumban.
Merüljön el, és győződjön meg arról, hogy videói készen állnak a zökkenőmentes lejátszásra bármilyen eszközön!

1. rész: A DaVinci Resolve exportálása MP4 formátumban
Kétféleképpen exportálhatja a DaVinci Resolve projekteket MP4-fájlként, mindegyiknek megvannak a maga előnyei és szempontjai. Ezeknek a módszereknek a megértése létfontosságú mindenki számára, aki a DaVinci Resolve-val dolgozik, mivel ezek biztosítják, hogy a végső videói kompatibilisek és lejátszhatók legyenek eszközök és platformok széles skálájával.
1. módszer: MP4 exportálása közvetlenül
Ezzel a módszerrel nem kell navigálnia a speciális exportálási beállítások között. Ehelyett a DaVinci Resolve kényelmes lehetőséget kínál a projekt gyors exportálására közvetlenül MP4 formátumba. Kövesse az alábbi lépéseket:

1. lépés. Kattintson a File fülön a DaVinci Resolve menüsorban.
2. lépés. Választ Gyors export a legördülő menüből.
3. lépés. Végül válassza ki, hová szeretné menteni, és nevezze el a fájlt.
Tehát, ha olyan gyors módot keres a DaVinci Resolve videó exportálására, amely nem igényel semmilyen módosítást és manipulációt a kimeneti minőségi eredmény eléréséhez, akkor ez a módszer ideális lehet az Ön számára. Ez azonban csak a fájl gyors mentéséről szól, és nem garantálja a kompatibilitást más médialejátszókon és platformokon való lejátszáskor.
Ezenkívül, ha nem iratkozik fel a DaVinci Resolve szolgáltatásra, az exportált fájlban vízjel található. To megszabadulni a DaVinci Resolve vízjeltől, ellenőrizze ezt a bejegyzést.
2. módszer: Módosítsa az exportálási beállításokat
Eközben a DaVinci Resolve MP4 formátumban történő exportálása az exportálási beállítások módosításával lehetővé teszi a végső kimenet nagyobb testreszabását és szabályozását. Íme, hogyan kell csinálni:
1. lépés. Először menjen le a képernyő aljára, és kattintson a gombra Szállítás fülre.

2. lépés. Ezután kattintson a Egyéni exportálás gomb. Innen írja be a fájl nevét, és válassza ki a helyét.

3. lépés. Ezt követően menjen a Formátum és nyissa meg a legördülő menüt. Válassza az MP4-et a formátumbeállítások közül.
4. lépés. A formátumban különféle lehetőségeket találhat hozzá, így választásától függően 1920 és 4K közötti felbontás között kell választania.

5. lépés. Ezt követően a bitsebesség módosításához lépjen a Minőség szakaszt, és kattintson Korlátozás.

6. lépés. Most kattintson a Renderelési sor hozzáadása.

7. lépés. Végül kattintson a gombra Az összes megjelenítése, és megkezdődik a videó exportálása.

Bár ez sokat kínál a projekt kimenetének testreszabásához, ez a módszer kissé trükkös lehet azok számára, akik még nem ismerik ezt az eszközt.
2. rész: Mi a teendő, ha a DaVinci úgy dönt, hogy nem exportálja az MP4-et
Ha a DaVinci Resolve nem tudja exportálni MP4-be, a legjobb megoldás egy konvertáló eszköz használata. FVC ingyenes online videokonverter egy ingyenes videó és hang konvertáló eszköz, amellyel a felhasználók a fájlokat a kívánt formátumú kimenetre konvertálják. Ezenkívül ez az eszköz számos formátumot támogat, például az MP4-et, így ha megtörténik, hogy a DaVinci videót más formátumokba kell konvertálnia, akkor ez az eszköz nagyszerű megoldás lenne. Ezenkívül a felbontást akár 1080p-ig is beállíthatja, így biztosítva a veszteségmentes minőséget az átalakítás alatt és után.
1. lépés. Először is importálja azt a DaVinci Resolve Videot, amely nem exportál MP4-ként, a gombra kattintva Fájlok hozzáadása az átalakításhoz gomb.

2. lépés. Ezután válasszon MP4 preferált kimeneti formátumként a jobb oldalon található kimeneti legördülő opció mellett. Eközben, ha manuálisan szeretné beállítani a felbontást, a videokódolókat, a bitrátát stb., kattintson a Felszerelés ikon a kimeneti formátum oldalán. Ha elkészült, egyszerűen kattintson a rendben gomb.

3. lépés. Végül az átalakítási folyamat elindításához kattintson a gombra Alakítani gomb.
Az FVC Free Video Converter Online valóban a legjobb alternatíva, ha a DaVinci Resolve export MP4 nem működik. A többi ingyenes konvertáló eszközhöz képest ez valóban a legjobban működik.
3. rész: GYIK a DaVinci Resolve MP4 formátumban történő exportálásával kapcsolatban
Mennyi ideig tart egy videó exportálása a DaVinci Resolve-ból MP4 formátumban?
Az exportálási idő olyan tényezőktől függ, mint a videó hossza, felbontása és a számítógép feldolgozási teljesítménye. Általában egy videó DaVinci Resolve-ból MP4 formátumba exportálása néhány perctől több óráig is tarthat nagyobb projektek esetén.
Mi a teendő, ha a DaVinci Resolve-ból exportált MP4-fájlom nem játszható le az eszközömön?
Ha lejátszási problémákat tapasztal az exportált MP4 fájllal, próbáljon meg másik médialejátszót használni, vagy konvertálja a videofájlt egy másik formátumba egy videokonvertáló eszközzel, például az FVC Video Converter Ultimate segítségével. Ezenkívül győződjön meg arról, hogy az eszköz szoftvere naprakész, és kompatibilis az MP4 formátummal.
Van mód a DaVinci Resolve exportálási beállításainak optimalizálására a gyorsabb megjelenítés érdekében?
Igen, optimalizálhatja az exportálási beállításokat a DaVinci Resolve alkalmazásban a megjelenítési idő csökkentése érdekében. Fontolja meg a videó felbontásának csökkentését, a bitsebesség beállításainak módosítását, valamint a szükségtelen effektusok vagy fejlesztések letiltását az exportálási folyamat egyszerűsítése érdekében.
Exportálhatom a DaVinci Resolve projektemet közvetlenül a közösségi média platformokra?
Igen, a DaVinci Resolve beépített integrációt kínál olyan népszerű közösségi média platformokkal, mint a YouTube és a Twitter. Miután kiválasztotta a Gyors exportálás opciót, az exportálási ablakból közvetlenül feltöltheti videóját ezekre a platformokra, így időt és fáradságot takarít meg.
Következtetés
Megvan! Most megvan az ötleted a DaVinci Resolve exportálása MP4 formátumban. Akár a gyors exportálási módot választja az egyszerűség kedvéért, akár a nagyobb testreszabást választja az exportálási beállítások módosításával, készen áll arra, hogy kiváló minőségű MP4-videókat készítsen az Ön igényeinek megfelelően. Abban a ritka esetben, amikor a DaVinci Resolve export kihívásokkal szembesül, most kéznél van a megoldás az FVC Free Video Converter Online segítségével.
mire vársz? Kövesse ezt az útmutatót most!



 Video Converter Ultimate
Video Converter Ultimate Screen Recorder
Screen Recorder