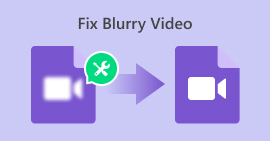Hogyan lehet egyszerűen javítani a videót a VLC Media Player segítségével
Bár sokan ismerik a VLC szerepét a videók lejátszásában, kevesen ismerik fel, hogy képes javítani a törött vagy sérült videofájlokat. Igen, A VLC képes megjavítani a videókat! Tehát, ha sérült videókkal küszködik, ideje feloldani a kevésbé ismert funkcióját, és könnyedén visszaállítani a fájlokat. Ebben az átfogó útmutatóban végigvezetjük azokon a lépéseken, amelyekkel könnyedén megjavíthatja a videókat a VLC Media Player segítségével, így biztosítva a multimédiás tartalmak zökkenőmentes lejátszását.

1. rész: Mi az a VLC Media Player
A VLC Media Player egy sokoldalú, nyílt forráskódú multimédiás lejátszó és keretrendszer, amely kiterjedt képességeiről és felhasználóbarát szolgáltatásairól ismert. Támogatja a videoformátumok széles készletét, beleértve az MPEG-et, AVI-t, MP4-et, MKV-t és még sok mást. Ezen kívül kijavíthatja a videoproblémákat, például a lejátszási hibákat vagy a szinkronizálási problémákat, mint a ingyenes videójavító eszköz.
Előnyök
- Ingyenes és nyílt forráskódú.
- Minden platformon működik, például Windowson, Macen vagy Linuxon.
- Lehetősége van video- és hangfolyam letöltési lehetőségeire
- Lehetővé teszi a felhasználók számára konverziók létrehozását és testreszabását.
- Lehetővé teszi a kimenet előnézetének megtekintését.
- Támogatja a népszerű kodekek széles skáláját.
Hátrányok
- Nem lehet átfogóan megoldani a videoproblémákat.
Rövid útmutató: A VLC használata a sérült videók javításában
1. lépés. Először is a hivatalos weboldalukon, Letöltés VLC a készülékén és Telepítés azt.
2. lépés. Indítsa el a programot, és keresse meg a Média fül, majd válassza ki Konvertálás / Mentés.

3. lépés Állítsa össze az átkódolási listát a lehetőség kiválasztásával Opció hozzáadása videókat tartalmazni.

4. lépés Adja meg a fájl nevét és rendeltetési helyét a Konvertálja a dobozt.

5. lépés. Válassza a Konvertálás/Mentés lehetőséget. A következő ablakban keresse meg a Profilok lapot a bemeneti kodek kiválasztásához.

6. lépés Mostanában kattints Rajt az átalakítási folyamat elindításához. A többit a VLC Media Player intézi.

A VLC Media Player nemcsak sokoldalú médialejátszóként jelenik meg, hanem megbízható videójavító eszközként is. Intuitív funkcióinak és egyszerű módszereinek köszönhetően elérhető választássá teszik a gyakori videóproblémák megoldására törekvő felhasználók számára, így továbbfejlesztett és problémamentes megtekintési élményt biztosítanak.
2. rész. A legjobb alternatíva a VLC Media Player számára
Ha a VLC Video Repair nem tudja teljesen kijavítani a sérült vagy elromlott videóit, van egy legjobb alternatív eszköz, amelyet használhat. Ez a FVC videójavítás. Ez az eszköz az egyik legjobb online videojavító eszközként tűnt fel. A leggyakoribb videóproblémák bármelyikét kijavíthatja, ellentétben a VLC-vel, amely csak konvertáló funkciót használ a videók javítására. Ezenkívül ez az eszköz különféle népszerű formátumokat támogat, és elérhető Windows és Mac operációs rendszerekhez.
VLC Media Player vs. FVC Video Repair
| VLC Media Player | FVC videójavítás | |
| Átfogó | ⭐⭐⭐⭐⭐ | ⭐⭐⭐⭐ |
| Egyszerű használat | ⭐⭐⭐ | ⭐⭐⭐⭐⭐ |
| Támogatás | ⭐⭐⭐⭐ | ⭐⭐⭐⭐⭐ |
| Tervezés | ⭐⭐⭐⭐ | ⭐⭐⭐⭐⭐ |
| Árazás | Ingyenes | Havi: $19,96 Élettartam: $ 39,96 Vállalkozási engedély: $ 69,96 |
| Felület | Windows, Mac és Linux | Windows és Mac |
| Támogatási formátumok | H.264 / MPEG-4 AVC, MPEG-1/2, Theora, On2 VP3/VP5/VP6, Sorenson 1/3, WMV 3 / WMV-9 / VC-1, DivX® (1/2/3/4 /5/6), H.263 / H.263i, 3ivX D4, Cinepak, MJPEG (A/B), WMV 1/2, Real Video (1/2/3/4), Indeo Video v3 (IV32), XviD, Dirac / VC-2, DV. | MP4, MOV és 3GP |
| Konverziós sebesség | Közepes | Gyors |
| Ingyenes próbaverzió | Ingyenes | 30 nap |
A VLC Video Repair egyetlen gondja az, hogy nem tudja átfogóan kijavítani a törött videókat. Ez az eszköz médialejátszóként készült. Ennek ellenére összetett funkciókkal rendelkezik, amelyeket hatékonyan használhat.
Az FVC Video Repair használatához kövesse az alábbi lépéseket:
1. lépés. Először látogasson el a hivatalos webhelyükre. Letöltés és telepítse a programot a készülékére.
Ingyenes letöltésWindows 7 vagy újabb verzióhozBiztonságos letöltés
Ingyenes letöltésMacOS 10.7 vagy újabb verzió eseténBiztonságos letöltés
2. lépés. Ezután adja hozzá a sérült vagy törött videót a gombra kattintva Piros plusz gomb. Miközben kattintson a Blue Plus gombot a mintavideó hozzáadásához.

3. lépés Ezt követően kattintson a gombra Javítás gombot a törött videó javításának megkezdéséhez.

4. lépés Végül a videó előnézetével ellenőrizheti, hogy a videó még mindig törött-e vagy sérült-e, ha rákattint a Előnézet gomb. Ha a javítás sikeres, a gombra kattintva elmentheti Megment gomb.

Az FVC Video Repair kifejezetten a videoproblémák széles skálájának megoldására lett kialakítva, a sérült videofájlok helyreállításától kezdve egészen a videó nem játszik le. Ezt a sokoldalú eszközt úgy tervezték meg, hogy átfogó megoldásokat kínáljon a videókkal kapcsolatos különféle kihívásokra, biztosítva a zökkenőmentes és hatékony felbontást az általános videoélmény javítása érdekében.
3. rész. GYIK a VLC Media Playerről
Miért nem nyitja meg a VLC a videókat, és miért nem mutat MRL hibát?
A VLC MRL vagy Media Resource Locator hibát jeleníthet meg, ha a fájl elérési útjával, a nem támogatott protokollokkal vagy a hálózati csatlakozással kapcsolatos problémákba ütközik. A hibaelhárításhoz győződjön meg arról, hogy a fájl elérési útja helyes, erősítse meg a fájlok hozzáférhetőségét, és ellenőrizze a hálózati kapcsolatokat. Ezenkívül próbálja meg megnyitni a videót alternatív protokollok vagy útvonalak használatával.
Kijavíthatja a VLC a hiányzó videofejlécet?
A VLC Media Player nem képes kijavítani a hiányzó videofejléceket, mivel ezek a videofájlok szerkezetének alapvető összetevői. A videofejléc hiánya kihívásokat jelenthet a VLC számára a fájlok lejátszása vagy javítása során. Ilyen esetekben fontolja meg speciális videójavító eszközök alkalmazását, amelyek a fejlécekkel kapcsolatos problémák megoldására szolgálnak az átfogóbb helyreállítás érdekében.
A VLC javítja az AVI videókat?
Míg a VLC képes bizonyos sérült AVI-fájlokat lejátszani, az elsődleges hangsúly a lejátszáson van, nem pedig a video kiterjedt javításán. A dedikált AVI-javításhoz ajánlatos speciális szoftvert használni, amelyet kifejezetten a videó helyreállítására terveztek. Ezek az eszközök jobban fel vannak szerelve az AVI videofájlok javításával és visszaállításával kapcsolatos bonyolultságok kezelésére.
Hogyan szabhatom testre a feliratokat VLC-ben?
A VLC széles körű támogatást nyújt a feliratok testreszabásához. Lejátszás közben navigáljon a Feliratok menübe, válassza a Feliratsáv lehetőséget, majd a Számszinkronizálás lehetőséget a szinkronizálási beállítások finom beállításához. A felhasználók tovább javíthatják élményüket a felirat megjelenésének, betűtípusának és méretének módosításával a VLC-beállítások menüjében, így személyre szabott és vizuálisan optimalizált megtekintési élményt biztosítanak.
Használható a VLC videoformátumok konvertálására?
Igen. A VLC beépített funkciókat biztosít a zökkenőmentes videoformátum konvertáláshoz. A felhasználók ezt a funkciót a Média menüből érhetik el a Konvertálás/Mentés kiválasztásával. A következő Konvertálás ablakban konfigurálja a kívánt kimeneti formátumot és beállításokat az átalakítási folyamat elindításához. A VLC sokoldalú formátumkonverziós képességei hozzájárulnak ahhoz, hogy mindenre kiterjedő multimédiás lejátszóként és konvertálóként működjön.
Következtetés
Míg a VLC Media Player sokoldalú médialejátszóként tűnik ki, kulcsfontosságú, hogy ismerjük korlátait az összes videoprobléma átfogó megoldásában. Különféle formátumok lejátszásában kiváló, és kijavítja a gyakori lejátszási hibákat. Azonban, VLC videó javítás nem biztos, hogy a végleges megoldás bonyolult videoproblémákra. Ha a videojavítás sikertelen, használhatja az FVC Video Repair eszközt, amely a leggyakoribb videoproblémák kijavítására szolgál, függetlenül a sérülés súlyosságától.



 Video Converter Ultimate
Video Converter Ultimate Screen Recorder
Screen Recorder