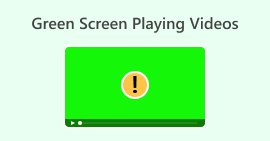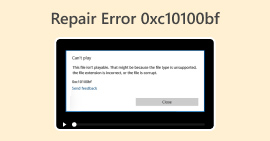3 bevált módszer a fekete képernyővel kapcsolatos videók gyors megoldására
Volt már olyan, hogy az ülés szélén találta magát, és élvezi a nézett videó minden részét, egészen addig, amíg el nem sötétedik, nem igaz? Ha elege van ebből a problémából, akkor jó helyen jár, mert ebben a cikkben ennek a gyors megoldását mutatjuk be. fekete képernyős videó probléma, és segít visszanyerni a megtekintési élményt.
Maradjon velünk a végéig, hogy megtudja, hogyan lehet egyszer és mindenkorra megoldani ezt a problémát. Olvass tovább!

1. rész. 3 módszer a fekete képernyős videó kézi és egyszerű javítására
A fekete képernyős videók nemcsak technikai hibát, hanem zavart is jelentenek. Ez a probléma gyakran különböző okokból adódik, az inkompatibilis videoformátumoktól és az elavult grafikus illesztőprogramoktól a rendszerütközésekig és szoftverproblémákig. A fekete képernyő kiváltó okai sokfélék, így ennek a problémának a megoldása is eltérő. Ezzel a következőket teheti manuálisan a fekete képernyős videó javításához.
1. módszer: A Windows frissítése
A Windows frissítései gyakran tartalmaznak fontos javításokat és fejlesztéseket, így ezek figyelmen kívül hagyása videolejátszási problémákat okozhat. Az operációs rendszer naprakészen tartása megoldja a lehetséges kompatibilitási problémákat, és megalapozza a gördülékenyebb videólejátszást. Ehhez kövesse az alábbi lépéseket:
1. lépés. Menjen a beállításokhoz, és kattintson Rendszerek.
2. lépés. Onnan látni fogja a Windows Update a képernyő jobb sarkában. Kattintson rá.

3. lépés Ezt követően megjelenik egy gomb, amely azt mondja Frissítések keresése. Kattintson arra.

4. lépés Most, Letöltés és telepítés az új frissítés.
Nesze! Most frissítette az ablakokat. Ez a megoldás egy univerzális megoldás különféle videoproblémák, például a videó lefagyott, a videó nem játszik le, a videó fekete képernyője stb. Nézd meg most a videót, hogy működik-e. Ha nem, folytassa a 2. módszerrel.
2. módszer: Törölje a gyorsítótárat és a cookie-kat
A gyorsítótár és a cookie-k idővel történő felhalmozódása jelentős mennyiségű szabad helyet foglalhat el. Ez a felhalmozódás a későbbiekben teljesítményproblémákhoz vezethet, amelyek olyan problémákban nyilvánulhatnak meg, mint például a fekete képernyő megjelenése videók megtekintése közben.
1. lépés. A kezdéshez lépjen a keresősávba, és írja be a Kezelőpanel, és nyissa ki.

2. lépés. A Vezérlőpulton keresse meg és kattintson rá Hálózat és internet lehetőségek.

3. lépés Ott majd meglátod Törölje a böngészési előzményeket és a cookie-kat. Kattintson rá.

4. lépés Most egy új lapra vezet, ahol bejelölheti a törölni kívánt jelölőnégyzetet. Ha végzett, kattintson a gombra Törlés gomb a folyamat befejezéséhez.

A gyorsítótár és a cookie-k törlése nemcsak a számítógép általános teljesítményét javítja, hanem megakadályozza az esetleges zavarokat is, mint pl videó nem játszik le, videó zöld képernyő stb., amelyeket ezek okoztak a böngészőjében.
3. módszer: Az Aiseesoft Video Repair Software Tool használata
Aiseesoft Video Repair A fekete képernyővel kapcsolatos problémák hatékony megoldására készült, és egyszerű megoldást kínál az automatizáltabb megközelítést kereső felhasználók számára. Ez az eszköz kijavíthat minden olyan sérülést vagy következetlenséget, amely a fekete képernyő problémáját okozhatja. Tehát fontolja meg ezt, ha ez a két manuális módszer nem működik az Ön számára. Tehát a használatához kövesse az alábbi lépéseket:
1. lépés. Letöltés az Aiseesoft Video Repair a hivatalos webhelyükről.
Ingyenes letöltésWindows 7 vagy újabb verzióhozBiztonságos letöltés
Ingyenes letöltésMacOS 10.7 vagy újabb verzió eseténBiztonságos letöltés
2. lépés. Ezután telepítse és indítsa el a programot. Két gombot fog látni ott, kattintson rá Red Plus gombra a fekete képernyős videó hozzáadásához, majd kattintson a gombra Blue Plus gombot a mintavideó hozzáadásához.

3. lépés Most a javítás megkezdéséhez kattintson a gombra Javítás gombot a javítási folyamat elindításához.

4. lépés Végül, ha elkészült, megtekintheti a fájl előnézetét a ikonra kattintva Előnézet Gomb annak ellenőrzésére, hogy a fekete képernyő probléma megszűnt-e. Ha a probléma megoldódott, mentse el.

Mostantól könnyedén kijavíthatja a fekete képernyős videoproblémákat az Aiseesoft Video Repair segítségével, felhasználóbarát kezelőfelületével és kiváló javítási lehetőségeivel, így soha nem hibázhat vele.
2. rész Tippek a fekete képernyős videók megelőzésére
1. tipp. Mindig frissítse szoftverét és rendszerét
Rendszeresen frissítse operációs rendszerét, böngészőjét és videolejátszóját a kompatibilitás fenntartása érdekében. Az elavult szoftverek gyakran konfliktusokhoz vezetnek, ami fekete képernyő problémákat okoz. Ez a lépés nagyszerű alapot biztosít a zökkenőmentes megtekintési élményhez.
2. tipp. Optimalizálja grafikus és hardveres illesztőprogramját
A grafikus illesztőprogramok és a hardverbeállítások döntő szerepet játszanak a videolejátszásban. Tehát frissítse grafikus illesztőprogramjait a gyártó webhelyén. Ezenkívül fedezze fel a hardveres gyorsítási beállításokat, mivel ezek ütközhetnek a videolejátszással.
3. tipp. Stabil internetkapcsolattal rendelkezzen
A stabil internetkapcsolat a legfontosabb a folyamatos videostreaminghez. Először ellenőrizze a hálózat stabilitását, és zárja ki a más eszközök által okozott sávszélesség-torlódást. Ha szükséges, frissítheti internetcsomagját a folyamatosan zökkenőmentes streamelési élmény érdekében.
Ez a három tipp, amelyek a szoftverfrissítésekre, a grafika optimalizálására és a hálózati stabilitásra összpontosítanak, elengedhetetlenek ahhoz, hogy megakadályozzuk, hogy fekete képernyős videót tapasztaljon. Ne feledje, hogy az alábbi lépések követésével nemcsak a rendszer általános állapotát és teljesítményét javítja, hanem a videó streamelési élmény minőségét is.
3. rész. GYIK a fekete képernyős videóról
Tudsz szándékosan fekete képernyős videót készíteni?
Miért játszik le a Google Chrome a videókat fekete képernyőn?
Miért látok fekete képernyőket a YouTube-on?
Hogyan háríthatom el a fekete képernyővel kapcsolatos problémákat a YouTube-on kívüli streaming szolgáltatásokban?
Fennáll az adatvesztés veszélye a gyorsítótár és a cookie-k törlésekor?
Következtetés
Ha a fekete képernyős videóval kapcsolatos problémákat tapasztal, ne feledje, hogy többféleképpen is kijavíthatja őket. Ez a cikk felvázolta a probléma megoldásának bevált módszereit, olyan kézi módszereket kínálva, mint a Windows frissítése, a gyorsítótár és a cookie-k törlése, valamint egy megbízható eszköz, az Aiseesoft Video Repair Software bevezetése az automatizáltabb megközelítés érdekében. Vegye át az irányítást a videostreamelési élménye felett most!



 Video Converter Ultimate
Video Converter Ultimate Screen Recorder
Screen Recorder