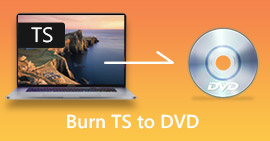3 tipp a DVD-t nem lejátszó VLC javításához
VLC Media Player az egyik legnépszerűbb videó- és hanglejátszó szoftver. A különféle digitális médiaformátumok mellett a VLC képes DVD-k, Audio CD-k és VCD-k lejátszására is. Azonban sok felhasználó találkozott a A VLC nem játszik le DVD-t probléma. Ugyanezzel a helyzettel állsz szemben?

Valójában sok ok okozhatja a A VLC Media Player nem játszik le DVD-t. Ez a bejegyzés arról tárgyal, hogyan lehet megoldani 3 különböző módon, függetlenül attól, hogy a VLC nem tudja-e elolvasni a DVD-lemezeket, a DVD-n lévő video- és hangfájlok szaggatottak-e, vagy a VLC nem játssza le az egész DVD-t.
1. rész: VLC frissítése vagy újratelepítése a DVD-t nem játszó VLC javításához
Ha a VLC Media Player nem játszik le DVD-t, először indítsa újra a számítógépet és a VLC-t, hogy ellenőrizze, hogy a probléma továbbra is fennáll-e. Ha a DVD-t nem lejátszó VLC továbbra is fennáll, választhatja frissítse a VLC-t a legújabb verzióra.
Nyissa meg a VLC Media Player alkalmazást Windows 10/8/7 PC-jén vagy Mac-jén. Kattintson a gombra Segítség fülre a felső menüsorban. A legördülő listából válassza a lehetőséget Frissítések keresése választási lehetőség. Ha van ilyen, a képernyőn megjelenő utasításokat követve frissítheti a VLC-t a legújabb verzióra.

Itt eltávolíthatja a VLC-t is, majd újratelepítheti a számítógépére. Mehet a VideoLAN a megfelelő verzió ingyenes telepítéséhez.
Amikor új VLC verziót telepít, le tudja játszani a DVD-jét, és ellenőrizheti, hogy a szokásos módon képes-e megnyitni a DVD-t.
2. rész: Alaphelyzetbe állíthatja a DVD-t nem lejátszó VLC javítását
Bizonyos esetekben testreszabhatja vagy alaphelyzetbe állíthatja a VLC-beállításokat, hogy megoldja a VLC-t, amely nem játszik le DVD-t. Az alábbi útmutató bemutatja, hogyan állíthatja be a VLC-beállításokat.
1. lépés. Nyissa meg a VLC-t, és válassza a lehetőséget Eszközök menü. Válaszd ki a preferenciák opciót a legördülő listából.

2. lépés. Most a Egyszerű beállítások ablak. Ketyegés Minden alatt Beállítások megjelenítése a bal alsó sarokban a Speciális beállítások ablak.

3. lépés Itt rákattinthat a Beállítások visszaállítása gombra, hogy megpróbálja kijavítani a VLC-t, amely nem játszik le DVD-t. Továbbá elmehet a Videó szakaszban kattintson a gombra Szűrők majd válassza Videószűrő leválasztása opció a jobb oldalon. Kattintson a gombra Megment gombot a művelet megerősítéséhez.

Akár a visszaállítás, akár az egyéni VLC-beállítások mellett dönt, az összes művelet után meg kell indítsa újra a VLC-t majd DVD-k lejátszására használja.
3. rész: VLC Alternatív eszköz beszerzése a DVD-k lejátszásához
Ha a VLC továbbra sem játszik le DVD-t Windows 10/8/7 PC-n vagy Mac-en, keressen egy alternatív VLC-lejátszót, amely segít a DVD-filmek számítógépes megtekintésében. Itt erősen ajánljuk a Ingyenes online DVD-lejátszó kiváló minőségű DVD-lemezeket nézhet.
Ez egy teljesen ingyenes DVD-lejátszó, amely lehetővé teszi DVD-lemezek, DVD-mappák és ISO-képfájlok lejátszását Windows 10/8/7 PC-n és Mac-en egyaránt. Ez az ingyenes DVD-lejátszó közvetlenül lejátszhatja DVD-jét bármilyen webböngészőben, például a Chrome-ban, az IE-ben, a Firefoxban és a Safariban. Fel van szerelve minden szükséges DVD lejátszási funkcióval. Ezenkívül lehetővé teszi pillanatfelvételek készítését, feliratok hozzáadását, beállítását és kiválasztását.
1. lépés. Ha DVD-t szeretne lejátszani, erre léphet Ingyenes online DVD-lejátszó oldal és kattintson a gombra Játssz most gombot a Launcher telepítéséhez a DVD-lejátszáshoz. A telepítés befejezése után a DVD-lejátszó automatikusan elindul.

2. lépés. Amikor belép ebbe a DVD-lejátszóba, választhat Nyissa meg a Lemezt vagy Fájl megnyitása igénye szerint. DVD-lemez lejátszásához helyezze be a DVD-lemezt, és válassza a Lemez megnyitása opciót. A DVD mappa vagy a DVD ISO fájl megnyitásához használhatja az Open File fájlt.

3. lépés Megkapja a DVD lejátszásának teljes irányítását. Bármikor előre, hátra, szüneteltetheti és leállíthatja. Képernyőképeket is készíthet kedvenc jeleneteiről. Szükség szerint megváltoztathatja a hangsávot, a videósávot és a felirat sávot is.

Ez a VLC Media Player alternatíva képes bármilyen magas kép- és hangminőségű DVD-film lejátszására. Fejlett videokódolási technológiával tervezték, és támogatja a DTS-HD és a Dolby TrueHD egyaránt. Tehát amikor a VLC-vel szembesül, hogy nem játszik le DVD-problémát, támaszkodhat erre a DVD-lejátszóra a DVD-k megtekintéséhez.
Több VLC alternatívák itt van.
4. rész: A VLC Media Player GYIK-je nem játszik le DVD-t
1. kérdés: Hogyan lehet DVD-t lejátszani VLC-vel?
Ha DVD-filmet szeretne lejátszani a VLC Media Player alkalmazásban, helyezzen DVD-lemezt a számítógépes meghajtóba, nyissa meg a VLC Media Player alkalmazást, majd kattintson a Média menüre. Válassza a Lemez és DVD megnyitása lehetőséget, majd kattintson a Tallózás gombra a DVD fájl betöltéséhez. Ezt követően a VLC elkezdi lejátszani a DVD-t.
2. kérdés. Miért nem játszhatok DVD-ket a Windows 10 rendszerben?
A Microsoft beépített DVD-lejátszási támogatása már nem érhető el a Windows 10 rendszerben. Ezért nem játszhat le DVD-ket Windows 10 számítógépen. Ehelyett a Microsoft felajánlja a Windows DVD lejátszó szoftvert, amelynek ára $14.99, hogy DVD-ket nézhessen.
3. kérdés: Hogyan lehet DVD-t másolni MP4-re?
Ha DVD-t szeretne számítógépen nézni, akkor választhatja azt is, hogy a DVD-t digitális videofájlokká konvertálja, mint MP4. Bízhat a hatalmasokban DVD-MP4 átalakító hogy minőségromlás nélkül másolja át DVD-jét MP4-re.
Következtetés
A VLC ingyenes DVD-lejátszóként működhet, amelyek segítenek a DVD-k lejátszásában Windows 10/8/7, Mac és Linux számítógépeken. Könnyen hozzáférhet a DVD-menühöz, fejezetekhez és egyéb kapcsolódó tartalmakhoz. Sok felhasználó azonban panaszkodott a A VLC nem játszik le DVD-t probléma.
Ebben a bejegyzésben 3 hatékony megoldást kaphat a probléma megoldására A VLC Media Player nem játszik le DVD-t probléma. Remélem, hogy az oldal elolvasása után jobban megnézheti DVD-filmjeit.



 Video Converter Ultimate
Video Converter Ultimate Screen Recorder
Screen Recorder