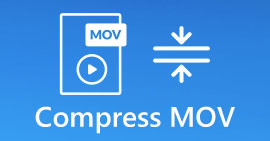MOV-ból MP3-ba - 4 legjobb módszer MP3 fájlok kibontására a MOV-ból az egyszerűséggel
Ha szeretné kivonni a háttérzene fájlt egy videóból, hogyan lehet a MOV-ot MP3-ba konvertálni eredeti minőséggel? A MOV a legtöbb eszköz számára gyakran használt videoformátum, többet megtudhat az MP3 fájlok MOV-ból történő kivonásának 4 leghatékonyabb módjáról. Csak válassza ki a kívánt módszert az Ön igényei szerint.

1. rész: 5 legjobb módszer a MOV konvertálására MP3-ba könnyedén
1. módszer: A MOV konvertálása MP3 Online formátumra
FVC Free Online Video Converter egy sokoldalú online MOV to MP3 konverter, amely lehetővé teszi a video / audio fájlok nagy részének konvertálását, az audio és video beállítások módosítását, sőt stabil és biztonságos átalakítást vízjel vagy méretkorlátozás nélkül.
1. lépés. Bármely webböngészőn lépjen az online video konverterhez, és kattintson a gombra Fájlok hozzáadása az átalakításhoz gombra az átalakítandó MOV fájlok betöltéséhez. Előzetesen meg kell telepíteni a PKG programot.

2. lépés. Miután importálta a MOV fájlt, kiválaszthatja a MP3 a Audio felületen a felhasználói felületen. Ezenkívül módosíthatja a beállításokat, például a mintavételi arányt, az audio csatornákat és még sok mást.

3. lépés Ezt követően rákattinthat a Alakítani gomb a MOV MP3 formátumba konvertálásához. Néhány másodpercbe telik a kívánt videó megszerzése. Ezután letöltheti az MP3 fájlt a számítógépére, vagy megoszthatja a közösségi média webhelyén.

2. módszer: Hogyan lehet a MOV-t MP3-ba alakítani Windows rendszeren
Ha az MOV-t eredeti minőséggel MP3 formátumba szeretné alakítani Windows és Mac rendszeren, az FVC Video Converter Ultimate a kívánt MOV-MP3 átalakító a legtöbb videó formátum átkódolásához, az audio / video beállítások módosításához, a kimeneti fájlok szerkesztéséhez vagy akár alkalmazásához több video szűrő könnyedén.
- 1. Konvertálja a MOV-ot MP3, WAV, WMA és egyebekké az eredeti minőséggel.
- 2. Csípje meg a videokodeket, a mintavételi sebességet, az audio bitrátát és az egyéb audio beállításokat.
- 3. Biztosítson videoszerkesztő funkciót, például klipet, vágást, egyesítse a MOV-ot és alkalmazzon szűrőket.
- 4. Fejlett hardveres gyorsítás a videofájlok 70x gyorsaságú konvertálására.
1. lépés. Töltse le és telepítse a MOV to MP3 konvertert, majd elindíthatja a programot a számítógépén. Kattints a Fájlok hozzáadása opció az MP4 fájlok betöltéséhez vagy a videó közvetlen behúzásához a programba.

2. lépés. Miután importálta az MP4 videót, kiválaszthatja az Audio menüt, és kiválaszthatja a MP3 mint a kimeneti formátum. Ezt követően módosíthatja a profil beállításait, például a bitsebességet, a mintavétel sebességét és még sok mást.

3. lépés Válassza ki a konvertált fájlok célmappáját. Ezután kattintson a gombra Összes konvertálása gombot a fő felületen, hogy elkezdhesse a számítógépen az MOV-t MP3-ra váltani az Ön igényei szerint.

3. módszer: A MOV konvertálása MP3-ba Androidon
Ha van néhány MOV fájlja androidos eszközein, akkor nem kell a videókat számítógépre vinnie, az Video Converter Android ajánlott egyszerű MOV to MP3 átalakító alkalmazás, amely a MOV videót néhány kattintással a kívánt hangsá alakítja.
1. lépés. Miután telepítette az MP3 konvertert, megnyithatja az alkalmazást, hogy böngészhessen és hozzáadhassa a MOV-t az Android Galériájából. Ezután megérintheti a Frissítés ikonra a tetején.
2. lépés. Ezután kiválaszthatja a Stime és az ETime lehetőséget a háttérzene vágására a MOV fájlból, és az átalakítás előtt módosíthatja a mintavételi arányt és az egyéb beállításokat.
3. lépés Ezt követően áttérhet a Alakítani fülre, és válassza ki az MP3-ot kimeneti formátumként a kodek listából. Kattintson a Rajt gombra kattintva folytathatja a MOV MP3 konverziós folyamatát.

4. módszer: A MOV konvertálása MP3-ba iOS-en
A Media Converter egy MOV to MP3 átalakító alkalmazás az iPhone és iPad készülékekhez. Beépített médialejátszóval rendelkezik, amely lehetővé teszi a legtöbb video- és hangformátum lejátszását. Ezenkívül a hangfájlt könnyedén tömörítheti zip és RAR formátumban is.
1. lépés. Ha már telepítette a MOV to MP3 konvertert, elindíthatja a programot az iOS eszközén. Miután betöltötte a MOV fájlokat, megérintheti a Bontsa ki a hangot választási lehetőség.
2. lépés. Válassza ki a MOV-ot bemeneti formátumként, az MP3 fájlt pedig kimeneti formátumként. Ezután az igényeknek megfelelően módosíthatja az audio beállításokat, például a mintavételi arányt és még sok mást.
3. lépés Ezt követően rákattinthat a Alakítani gombot a MOV konvertálásához MP3-ba. Amikor megkapja a kívánt fájlt, ennek megfelelően exportálhatja az átalakított MP3 fájlt a készülékére a Fotók alkalmazásból.

2. rész: Gyakori kérdések a MOV konvertálásáról MP3-ra Win / Mac rendszeren
1. Van-e sokoldalú módszer a MOV átalakítására MP3-ra minden eszközön?
A VLC Media Player több, mint médialejátszó. A MOV fájlokat MP3-ra is konvertálhatja számítógépein és okostelefonjain. Ezenkívül módosíthatja a különböző beállításokat és szerkesztheti a videókat néhány alapvető szerkesztési funkcióval. De elégedett kimenethez professzionális videokonvertert kell használnia.
2. Melyik a legjobb kimeneti formátum, MP3 vagy WAV a MOV konvertálásához?
Amikor a MOV-ot MP3-ba konvertálja, a legtöbb eszközhöz használhatja az audio formátumot. Az audiofájlok számítógépből vagy más kompatibilis médialejátszóról történő kibontásához kiválaszthatja a WAV hangot kimeneti formátumként.
3. Hogyan válasszunk egy kívánt online MOV to MP3 Converter-t?
Ha csak online MOV to MP3 konvertert kell választania, az átalakítás előtt különös figyelmet kell fordítania a méretkorlátozásra, a vízjelre, a fiók regisztrációjára és egyebekre. Az FVC Free Online Video Converter egy sokoldalú, amely korlátozás nélkül kivonja az audio fájlokat.
Következtetés
Az MP3 kivonása a MOV videóból a cikkből tudhat meg többet a 4 legjobb MOV to MP3 konverterről. Akár át kell alakítania a videót MP3-ra egy számítógépen, akár könnyedén meg kell változtatnia a MOV fájlokat iOS / Android eszközén, kiválaszthatja a kívánt megoldást a cikk követelményeinek megfelelően.



 Video Converter Ultimate
Video Converter Ultimate Screen Recorder
Screen Recorder