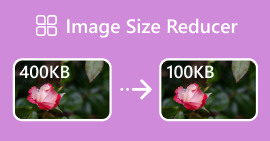Kép átméretezése a minőség elvesztése nélkül: veszteségmentes tömörítés
A kép átméretezésekor az egyik legnagyobb gond a minőség romlása. Nos, erre a válasz a fénykép átméretezésének módjától, a használt eszköztől és egyéb tényezőktől függően változik. Szerencsére alulértékelt igazság az, hogy megteheti átméretezheti a képet a minőség romlása nélkül amikor helyesen csinálják. A bevált gyakorlatok követésével, a képátméretezés árnyalatainak megértésével és a megfelelő eszköz megtalálásával biztosan megőrizheti a képek tisztaságát és élességét, függetlenül a méretbeállításoktól.
Ebben az útmutatóban három hatékony módszert mutatunk be a képek átméretezésére úgy, hogy közben megőrizzük vizuális integritásukat, és biztosítjuk, hogy a minőség szinte változatlan maradjon.

1. rész: A kép átméretezésének leggyorsabb módja a minőség romlása nélkül [Tömegesen támogatott]
FVC Free Image Compressor egy ingyenes online képtömörítő eszköz, amely ideális azoknak a felhasználóknak, akik gyorsabb módot keresnek a képek minőségromlás nélküli átméretezésére. Egy kattintással a fényképek automatikusan átméreteződnek, és minőségük szinte változatlan marad. Ezenkívül ez az eszköz rendkívül felhasználóbarát, mivel bármilyen szintű felhasználó használhatja anélkül, hogy elveszettnek érezné magát a folyamat során. Végül, ha egy csomó képfájlt kell átméretezni, ez az eszköz lehetővé teszi akár 40 képfájl egyidejű tömörítését.
Így lehet átméretezni a képet a minőség elvesztése nélkül az FVC Free Image Compressor használatával
1. lépés. Nyissa meg a böngészőt, és írja be a Free Image Compressor kifejezést a keresősávba.
2. lépés. Ha már a webhelyen van, kattintson Képek feltöltése az átméretezni kívánt fényképek importálásához. Az eszköz automatikusan tömöríti az összes feltöltött fotót.

3. lépés. Várja meg, amíg a tömörítési folyamat befejeződik. Ha elkészült, megjelenik egy sáv, amely jelzi, hogy a kép elkészült, valamint a tömörített kép előtti és utáni méretére vonatkozó információk. Ezt követően kattintson Mind letöltése hogy mentse a képet.

Az FVC Free Image Compressor segítségével a kép átméretezése nem vonja maga után erőfeszítéseit. Ezenkívül ez az eszköz teljesen ingyenes és rendkívül hozzáférhető, így valóban egy menet közbeni tömörítőeszköz mindenki számára.
2. rész: Kép kicsinyítése a Photoshopban a minőség elvesztése nélkül
Mindeközben, ha a Photoshop telepítve van az eszközére, azzal csökkentheti a képfájlok számát. Ez az eszköz egy jól ismert képszerkesztő szoftver a kiváló szolgáltatás- és képességkészlete miatt. A Photoshop segítségével nem csak pontosan szerkesztheti és javíthatja a fényképeket, hanem különféle célokra is optimalizálhatja azokat, beleértve a fájlméret csökkentését is. Íme két módszer, amellyel megpróbálhatja átméretezni a képet a minőség elvesztése nélkül.
A képméret módosítása pixelenként
1. lépés. Nyissa meg a képet a Photoshopban a gombra kattintva Nyisd ki vagy menj oda File és válassza ki az átméretezni kívánt képet.

2. lépés. Most pedig irány a Kép fülre, és válassza a lehetőséget Képméret menüből.

3. lépés. Ban,-ben Képméret párbeszédpanelen válassza ki Pixelek a legördülő menüből. Konkrét méretek beállításához írja be az értékeket a szélesség és magasság szövegmezőkbe, majd kattintson a gombra rendben a kép átméretezéséhez.

4. lépés. Végül mentse el a képfájlt a gombra kattintva Mentés másként gomb alatt File fülre.
Mentés előtt mentse a PSD-fájlt JPEG formátumban.
A képméret módosítása hüvelykenként
1. lépés. Nyissa meg a képet a Photoshopban a gombra kattintva Nyisd ki vagy menj oda File és válassza ki a képet.
2. lépés. Most pedig irány a Kép fület, és válassza a Képméret lehetőséget.
3. lépés. Ban,-ben Képméret párbeszédpanelen válassza ki Hüvelyk a legördülő menüből. Konkrét méretek beállításához írja be az értékeket a szélesség és magasság szövegmezőkbe, majd kattintson a gombra rendben a kép átméretezéséhez.

4. lépés. Végül kattintson a Mentés másként gomb alatt File fület a végső kép mentéséhez.
A Photoshop egy sokoldalú és hatékony eszköz, amely lehetővé teszi a felhasználók számára a fényképek szerkesztését és átméretezését a minőség romlása nélkül. Ezenkívül a felhasználók kihasználhatják a Photoshop kiváló minőségű algoritmusait, hogy képeik élesek és tiszták maradjanak még jelentős méretbeállítások után is. Ennek az eszköznek az egyik hátránya azonban, hogy meglehetősen összetett lehet, ami megnehezíti a kezdők számára, hogy eligazodjanak a funkcióiban.
3. rész: Kép átméretezése minőségromlás nélkül az AI felskálázásával
A FVC Free Image Upscaler egy mesterséges intelligencia által működtetett eszköz, amelyet a képek minőségromlás nélküli átméretezésére terveztek. Szuperfelbontású mesterséges intelligencia technológiát alkalmaz, amelyet több millió példányon keresztül képeztek ki, hogy automatikusan felismerje és javítsa a kép elmosódott részeit. Ez az eszköz kijavíthatja az elveszett képpontokat, színeket, textúrákat és egyéb részleteket, biztosítva a kép átméretezését a minőség romlása nélkül.
1. lépés. Először is el kell jutnia a hivatalos webhelyükre.
2. lépés. Miután elérte őket, a ikonra kattintva importálja az átméretezni kívánt képfájlt Fénykép feltöltése gomb.

3. lépés. Most válassza ki, hogyan szeretne feljavítani. Dönthet úgy, hogy a képet 2-szerestől 8-szorosra növeli. Így átméretezheti a képet a minőség elvesztése nélkül.

4. lépés. Ha elkészült, kattintson a Megment gombra, és automatikusan letölti az új átméretezett fájlt a számítógépére.
Ez a mesterséges intelligencia képfelújító nagyszerű eszköz a képek minőségromlás nélküli átméretezésére. Ez a funkció nem csak átméretezi a képet, hanem felnagyítja vagy javítja is.
4. rész. 3 módszer összehasonlítása a kép minőségromlás nélküli átméretezésére
| Képátméretező eszköz | Kötegeltömörítés | Sebesség | A kezelés egyszerűsége |
| FVC Free Image Compressor | Igen, legfeljebb 40 kép | Gyors | Rendkívül felhasználóbarát |
| Photoshop | Nem | Átlagos | Meglehetősen egyszerű a működése |
| FVC Free Image Upscaler | Nem | Gyors | Rendkívül felhasználóbarát |
5. rész. GYIK a kép átméretezéséről a minőség elvesztése nélkül
A képek minősége romlik, ha zsugorítják?
Részben nem. A képek általában nem veszítenek minőségükből zsugorításkor. A kép zsugorítása vagy méretének csökkentése megőrzi a kép eredeti részleteit és élességét, mert nem veszít el a pixelinformációkat. A minőség észlelése azonban változhat az alkalmazott tömörítési módszertől és a szoftver azon képességétől függően, hogy hatékonyan tudja kezelni a skálázási folyamatot.
Hogyan lehet átméretezni egy képet a Paintben a minőség elvesztése nélkül?
Ha a Paintben a minőség romlása nélkül szeretne átméretezni egy képet, nyissa meg a Paint alkalmazást, és töltse be a képet. Ezután kattintson az átméretezés gombra a kezdőlapon. Az átméretezés és ferdítés párbeszédpanelen válassza ki a százalékos vagy a képpontok beállítást. Győződjön meg arról, hogy a képarány megtartása jelölőnégyzet be van jelölve a kép arányainak megőrzése érdekében. Adja meg, hogyan szeretné átméretezni a képet, majd kattintson az OK gombra.
Mi a legjobb eszköz a képek átméretezésére a minőség romlása nélkül?
Számos kiváló eszköz létezik képek átméretezése minőségromlás nélkül. Ha azonban a kötegelt tömörítési funkció leggyorsabb módjáról van szó, az FVC Free Image Compressor eszköz a legjobb megoldás. Lehetővé teszi akár 40 kép egyidejű átméretezését, miközben megőrzi a kiváló minőségű eredményeket, így rendkívül hatékony és felhasználóbarát minden felhasználó számára.
Következtetés
A megfelelő módszerekkel és eszközökkel megteheti átméretezheti a képeket a minőség romlása nélkül. Tehát, akár választja valamelyik eszközt, akár nem, a fő cél az, hogy megtalálja a megfelelő eszközt az Ön számára. Készen áll arra, hogy könnyedén javítsa képeit? Próbálja ki ezeket az eszközöket még ma, és tapasztalja meg a különbséget!



 Video Converter Ultimate
Video Converter Ultimate Screen Recorder
Screen Recorder