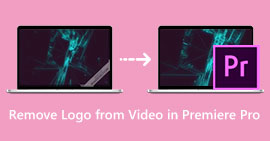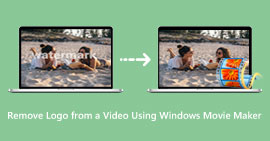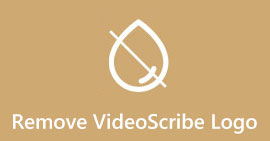Távolítsa el a vízjelet a JPG Online-ból: 3 Ultimate Methods
Manapság a fényképek mentése a legjobb módja annak, hogy megőrizzük különleges embereink emlékeit. Vannak azonban olyan esetek, amikor a fotón vízjelek vannak. Szerencsére kiváló tájékoztatást adunk arról, hogyan kell távolítsa el a vízjeleket a JPG-ből fájlokat online több alkalmazás segítségével. A JPG fájl a digitális fényképezőgépekben használt egyik legnépszerűbb képfájl formátum, ezért előfordulhat, hogy néhány fényképét JPG formátumban menti. Ha azok közé tartozol, akik ki akarják tüntetni a képedből a felesleges elemeket, különösen egy JPG fájlban, akkor el kell olvasnod a cikk következő részeit.

1. rész: Eltávolítható-e a vízjel a JPG-ből
Ebben a modern korban egyszerű a zavaró objektumok, például vízjelek, logók és szöveg eltávolítása JPG fájlformátumból, ha tudja, mit kell tennie, és milyen eszközöket fog használni. Nem csak JPG fájlban, hanem más képfájlformátumokban is. Mindössze annyit kell tennie, hogy keressen jogos vízjel-eltávolítókat az interneten.
2. rész: A vízjel eltávolítása a JPG Online-ból
Távolítsa el a vízjelet a JPG-ből az FVC Free Watermark Remover segítségével
Nagyszerű tudni, hogyan lehet eltávolítani a vízjelet egy JPG fájlból, mert a legtöbb ember nem akar zavaró tárgyakat látni a fotóin. Ha meg szeretné keresni a legjobb módszereket a vízjelek ingyenes eltávolítására JPG-ből, használhatja FVC ingyenes vízjel eltávolító. Ez az alkalmazás gyors feltöltési és eltávolítási folyamattal rendelkezik, így a felhasználóknak nem kell sokat várniuk, amikor eltávolítják a vízjeleket fotóikról. Támogatja a különböző fájlformátumokat, például JPG/JPEG, PNG, BMP stb. Ezenkívül kétféleképpen távolíthatja el a vízjelet a JPG-ből: a Vágó eszközzel és a Vízjel-eltávolító eszközzel. Ezenkívül a vízjelek sikeres eltávolítása után a kép az eredetivel megegyező formátumban menthető. Továbbá részletes útmutatóival, egyszerű gombjaival és áttekinthető felületével ez az online eszköz tökéletes a nem professzionális felhasználók számára. Ennek az eszköznek a használatához nincs szükség fiókra, ellentétben más szoftverekkel. Ezenkívül nem kell telepítenie ezt az alkalmazást, mert közvetlenül használhatja böngészőjében. Végül Ön az egyetlen, aki megtekintheti a fájlt, így biztos lehet benne, hogy fájlja biztonságban van.
Jellemzők
◆ Levághatja a képet a vízjelek eltávolítása előtt vagy után.
◆ Három eltávolító eszközt kínál: Lasso, Brush és Polygonal a zavaró tárgyak eltávolításához.
Előnyök
- Részletes útmutatókkal és egyszerű kezelőfelülettel rendelkezik, amely kezdők számára is jó.
- Az online szoftver ingyenes, így nem szükséges előfizetést vásárolni.
- Gyors eltávolítási folyamatot biztosít.
- Mentse el a képet ugyanolyan minőségben.
- A fájl biztonságos és védett.
- Nem szükséges letölteni az alkalmazást, mert közvetlenül a böngészőben használható.
Hátrányok
- Az alkalmazás működtetéséhez internetkapcsolatra van szükség.
Távolítsuk el a vízjeleket a JPG-ből az FVC Free Watermark Remover segítségével. Kövesse az alábbi egyszerű lépéseket. A vízjel eltávolító eszközöket fogjuk használni. Győződjön meg arról, hogy a vízjel területe a fénykép középső részére került.
Sokszögű eszköz használata
1. lépés: Az első lépés, amit meg kell tennie, hogy látogassa meg a FVC ingyenes vízjel eltávolító weboldal. megnyomni a Kép feltöltése gombot, vagy húzza a JPG fájlt, hogy feltöltse ebbe az eszközbe.

2. lépés: A kép feltöltése után jelölje ki a vízjeleket. A kiemeléshez használhat olyan eszközöket, mint a Lasso, a Polygonal és a Brush.

3. lépés: Miután kijelölte az összes vízjelet a JPG fájlból, már eltávolíthatja őket a gombra kattintva Eltávolítás gomb. Várja meg az eltávolítási folyamatot, majd folytassa a következő lépéssel.

4. lépés: Ha elégedett a végső kimenettel, kattintson a gombra Megment gombot a JPG fájl vízjel nélküli mentéséhez.

Ecset eszköz használata
1. lépés: Töltse fel az eltávolítani kívánt vízjelet tartalmazó JPG képfájlt.
2. lépés: A vízjeleltávolító eszközök közül válassza ki az Ecset eszközt a vízjel kiemeléséhez a fényképen. Arra is kattinthat + és - ikonokat a kezelőfelület alsó részén a fénykép nagyításához. Az ecset eszköz alatti csúszósáv segítségével az ecset méretét is módosíthatja.

3. lépés: Miután kiválasztotta a Kefe eszközzel jelölje ki az összes vízjelet a fényképen.

4. lépés: Ha végzett a vízjelek kiemelésével, a ikonra kattintva eltávolíthatja őket Megment gombot, és automatikusan elmenti a fényképet. Nyissa meg a fájlt, és tekintse meg a fényképét vízjel nélkül. Ha egy másik fényképről szeretné eltávolítani a vízjelet, kattintson a gombra Új kép gombot a kezelőfelület bal alsó részén.

Lasso Tool használata
1. lépés: Töltse fel a JPG képfájlt vízjellel.
2. lépés: Válaszd a Lasszó mint a vízjel eltávolító eszköze.

3. lépés: Kattints a + ikonra a fotó alatt, hogy tisztán lássa a vízjelet. Ezután a lasszó eszközzel jelölje ki a vízjeleket. A folyamat olyan, mintha egy ceruzát használna, miközben megnyomja a bal egérgombot. Arra is kattinthat Radír gombot a felület felső részén a kiemelt terület újra kiválasztásához.

4. lépés: Ha végzett a vízjel kiemelésével a Lasszó eszközzel, kattintson a Megment gombot a fénykép mentéséhez. Ezután tekintse meg a JPG képfájlt vízjel nélkül.

Vágóeszköz használata
A Vágó eszköz használatakor ügyeljen arra, hogy a jpg-ből származó vízjel területe a szélén vagy a sarokrészen legyen.
1. lépés: Töltse fel a JPG képfájlt.
2. lépés: Válaszd ki a Vágás és mentés gombot a vágási folyamat folytatásához.

3. lépés: Ebben a részben már körbevághatod a fotódat. A kezelőfelület felső részét is kiválaszthatja a fénykép kivágásához.

4. lépés: Kattintson a gombra Megment gombot a fénykép levágása után a mentéshez.

Kapcsolatos:
Hogyan távolítsunk el embereket a fényképekről: egyszerű és gyors folyamat
Egyszerű módszerek az iSkysoft logó eltávolítására a videóról
3. rész: GYIK a vízjel eltávolításával kapcsolatban JPG-ből
Mi történik, ha eltávolít egy vízjelet a fényképről?
Van olyan vízjel, amit nehéz eltávolítani?
Eltávolíthatom a vízjeleket JPG-ből a minőség elvesztése nélkül?
Következtetés
Ez a cikk bemutatja a követhető legjobb stratégiát távolítsa el a vízjeleket a JPG-ből online. Ezenkívül felfedezte a legkiválóbb vízjeleltávolító eszközöket, mint például a Lasso, a Polygonal, a Brush és a Croppping eszköz. Ezeket az eszközöket csak megbízható online alkalmazásból találhatja meg, amely a FVC ingyenes vízjel eltávolító.



 Video Converter Ultimate
Video Converter Ultimate Screen Recorder
Screen Recorder