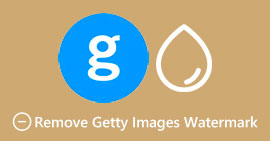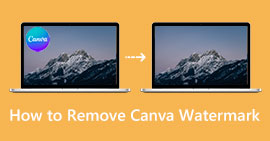Részletes oktatóanyagok a logó képről való eltávolításáról
Haragszik a képeken látható logók miatt? Nem szeretnéd, hogy mások is ismerjék a ruháid márkáját fényképezés közben? Ez a cikk bemutatja a legjobb megoldást, amelyet kipróbálhat. Két legjobb módszert készítettünk el távolítson el egy logót a képről könnyen.

1. rész: A legkiválóbb alkalmazás logó eltávolítására a képről
FVC ingyenes vízjel eltávolító egy online eszköz, amellyel megtanulhatja, hogyan távolíthat el ingyenes logókat a képekről. Törölheti a nem kívánt elemeket a fényképről. Az FVC Free Watermark Remover egyszerűen használható és érthető. Áttekinthető kialakításának, egyszerű gombjainak és átfogó útmutatójának köszönhetően egy egyszerű eljárással gyorsan törölheti a logókat a képekről. Számos képfájlformátumot is támogat, például JPG, BMP, PNG és még sok más; így nem kell aggódnia, ha fényképe támogatott. Továbbá ez az online szoftver garantálja minden felhasználó magánéletét, így nem kell attól tartania, hogy a szolgáltatás használata közben kiszivárognak az adatai. Eközben az FVC Free Watermark Remover többféle módszert is kínál a logók eltávolítására a fényképekről, például a sokszögű, lasszó, ecset és körbevágó eszközöket. Ezekkel az eszközökkel gondoskodhat arról, hogy a nem kívánt tárgyak eltávolítása a fényképről egyszerű legyen. Megmutatjuk, hogyan távolíthat el logókat a képről a négy vízjel-eltávolító eszköz segítségével.
Sokszögű eszköz használata
A Sokszög eszközzel könnyedén eltávolíthatja a logókat a képről, kiemelve azokat.
1. lépés: Nyissa meg a böngészőt, és keresse meg a FVC ingyenes vízjel eltávolító. A weboldalon kattintson a gombra Kép feltöltése gombot a logóval ellátott fénykép feltöltéséhez. A képfájlt a dobozba is bedobhatja.

2. lépés: Ha már feltöltötte a képfájlt, kattintson a gombra Sokszögű eszközt a felület bal felső részén. Ezután az egérrel jelölje ki a logót a fényképről.

3. lépés: Ezt követően kattintson a gombra Eltávolítás gombot, ha végzett a logó kiemelésével a Sokszög eszközzel. Ezután várjon néhány másodpercet az eltávolítási folyamathoz.

4. lépés: Ha már nem látja a logót, kattintson a ikonra Megment gombbal mentheti el a fényképét a készülékre a mellékelt logó nélkül.

Lasso Tool használata
A Lasso eszköz használatakor csak a logó mintáját követi, és kiemelheti a logó apró részeit.
1. lépés: Töltsd fel logóval ellátott fotódat a gombra kattintva Kép feltöltése gomb. Egy képfájl eldobása is lehetséges a fénykép feltöltésekor.
2. lépés: Válaszd ki a Lasszó eszközt a vízjeleltávolító eszközök közül. Ezután az egérrel jelölje ki a logót a képen. Ez a folyamat olyan, mintha egy ceruzát tartana, és egy vonalat rajzolna a logóra, miközben hosszan lenyomja a bal kattintást.

3. lépés: Amikor a logó teljesen kiemelve van, itt az ideje távolítsa el az Eltávolítás gombra kattintva. Várja meg a gyors eltávolítási folyamatot, és folytassa a következő eljárással.

4. lépés: Az utolsó lépésben, ha törli a logót a képről, válassza a lehetőséget Megment gombot, amely automatikusan elmenti a fényképet.

Ecset eszköz használata
Ezzel az eszközzel az emblémát ecsetelve kiemelheti az egérrel.
1. lépés: A vízjel-eltávolítóból válassza ki a lehetőséget Kefe. Ezzel az eszközzel beállíthatja a méretét. A kívánt mérettől függően kisebbre és nagyobbra is készítheti.

2. lépés: Használni a Kefe eszközt, jelölje ki a logót a fényképen. A bal egérgombbal jelölje ki a logót. Ezenkívül használhatja a Törli eszköz a terület újbóli kiválasztásához. A fénykép áthelyezéséhez kattintson az alábbi kézikonra is. Kattints a + vagy - szimbólum a fénykép nagyításához és kicsinyítéséhez.

3. lépés: Miután kiemelte a logót a fotóról, a ikonra kattintva folytathatja az eltávolítási folyamatot Eltávolítás gombot az interfész felső közepén.

4. lépés: Az eltávolítási folyamat után a logó már eltűnt. Ebben a részben mentse el a fényképet a gombra kattintva Megment gombot, és élvezze a fényképét logó nélkül.

Vágóeszköz használata
A Vágó eszköz használatakor győződjön meg arról, hogy megfelelő-e a fénykép egyes részei kivágása. Ezenkívül a logóterületnek a fénykép sarkában vagy szélén kell lennie.
1. lépés: Töltsd fel a törölni kívánt logóval ellátott képet. Válaszd ki a Vágás és mentés opciót a felület jobb alsó sarkában. Ezután folytathatja a vágási folyamatot.

2. lépés: A zöld mezőben ezek azok a vágási lehetőségek, amelyek segítségével körbevághatja fényképét. A fényképet manuálisan is levághatja a lehetőség kiválasztásával Ingyenes választási lehetőség. Ha további vágási lehetőségeket szeretne találni, kattintson a Több választási lehetőség.

3. lépés: Ha végzett a vágási folyamattal, a képre kattintva mentheti a fényképet Megment gombot, amely automatikusan elmenti. Ezután nyissa meg a fényképet a végeredmény megtekintéséhez.

2. rész: Logó eltávolítása képről Photoshop segítségével
Az Adobe Photoshop egy offline alkalmazás, amellyel eltávolíthat egy logót a fényképről. Ezzel az alkalmazással azonnal eltávolíthatja az összes nem kívánt tárgyat a fényképről. Ezenkívül a Photoshop nem csak a logók eltávolítására alkalmas a képekről. Használhatja prospektusok, meghívók, szórólapok stb. készítéséhez. Fényképeit a sötét foltok törlésével, az arc fehérítésével, a szemszín megváltoztatásával stb. is javíthatja. Az Adobe Photoshop azonban nem alkalmas kezdőknek. Számos eszköze van, ami zavaró számukra. Ráadásul költséges is. Csak ingyenes próbaverziót tud kínálni, amely csak hét napig érhető el.
Kövesse az alábbi eljárásokat az embléma eltávolításához a képről a Photoshop segítségével.
1. lépés: Dob Adobe Photoshop a számítógépen a telepítési folyamat után.
2. lépés: Menj a File menüt, és válassza a lehetőséget Nyisd ki a fénykép hozzáadásához. Azt is megnyomhatja Ctrl + O.
3. lépés: A bal oldali eszköztáron válassza ki a Clone Stamp Tool.

4. lépés: Keresse meg a tiszta helyet, és nyomja meg az Alt a billentyűzeten a textúra felvételéhez. Ezután kattintson a logóterületre, és kezdje el a törlését.

5. lépés: A logó eltávolítása után lépjen a File > Megment gombot a kimenet mentéséhez.

Kapcsolatos:
Hogyan használjuk a Pixlr-t a vízjelek eltávolítására a fényképekről
Nagyszerű módszerek a GIMP használatával vízjelek eltávolítására a képekről
3. rész: GYIK a logó képről való eltávolításával kapcsolatban
1. Használhatom ingyenesen a Photoshopot?
Igen tudsz. Az Adobe Photoshop hét napos ingyenes próbaverzióval rendelkezik. De ezt követően meg kell vásárolnia a csomagot az alkalmazás folyamatos használatához.
2. Eltávolíthatom a logókat iPhone-ommal?
Ha iPhone készülékével el szeretné távolítani a logókat fotóiról, töltse le a Snapseed alkalmazást. Könnyedén eltávolíthatja a nem kívánt objektumokat a fényképekről, beleértve az emblémákat, vízjeleket, matricákat, szövegeket és egyebeket.
3. Hogyan lehet eltávolítani a Shutterstock vízjelet a fényképről?
A Shutterstock vízjel eltávolítása a fényképekről nehéz, de használhatja a FVC ingyenes vízjel eltávolító. Három eltávolító eszközt kínál, mint például a Lasso, a Brush és a Polygonal.
Következtetés
A fenti információk bemutatják a legjobb módszereket távolítson el egy logót a képről offline és online vízjel-eltávolító alkalmazások használatával. De ha sokkal egyszerűbb módszert szeretne, használhatja FVC ingyenes vízjel eltávolító. Nem igényel telepítést. Használhatja közvetlenül a böngészőjében.



 Video Converter Ultimate
Video Converter Ultimate Screen Recorder
Screen Recorder