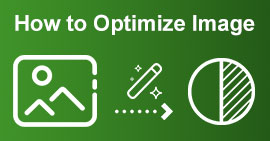Tanulja meg, hogyan lehet tisztább képet készíteni ezekkel az egyszerű módszerekkel
Ha olyan képet készít, amely elmosódottnak bizonyul, az hibának minősül. És nagyon elégedetlen, ha homályos a kép. De szerencsére manapság rengeteg olyan alkalmazás létezik, amelyek segíthetnek a kép élesítésében és elmosódásában. Az Adobe Photoshop a híres képszerkesztő alkalmazások közé tartozik. Ez azonban nem kezdőbarát eszköz. Ezért bemutatjuk azokat az egyszerűbb módszereket, amelyek segítségével az elmosódott kép kiváló minőségű legyen. Olvassa el ezt az alábbi részt, hogy megtudja hogyan lehet tisztábbá tenni a képet könnyű lépésekkel.

1. rész: Hogyan tegyünk világosabb képet online
A mesterséges intelligencia technológia használatával ma már számos online képfeljavító létezik, amelyek automatikusan élesíthetik a képet. Az online alkalmazások használata a kép tisztábbá tételére kényelmes, mert nem kell semmit letöltenie a készülékére. Tárhelyet is megtakarít az eszközén, mert elérheti böngészőjében.
FVC Free Image Upscaler a legismertebb online alkalmazás, ha élesíteni vagy tisztábbá szeretné tenni a képet. Ez az eszköz könnyen használható, mert egyszerű felhasználói felülettel rendelkezik. Ezenkívül 2-szeres, 4-szeres, 6-szoros és 8-szoros nagyítással javíthatja a kép minőségét. Ezenkívül az FVC Free Image Upscaler egy mesterséges intelligencia (AI) technológiát használ, amely automatikusan felismeri a kép elmosódott részeit, majd javítja azt. Lehetővé teszi az elveszett képpontok, színtextúrák és további részletek pontos javítását.
Ezenkívül több képformátumot is támogat, például PNG, JPG, JPEG és WebP. És ami még nagyszerű ebben az online eszközben, az az, hogy nincs szükség fiókokra a hozzáféréshez. Használata ingyenes és biztonságos is. És annak ellenére, hogy ez egy online alkalmazás, nem tartalmaz bosszantó hirdetéseket, amelyek elvonnák a figyelmet, és gyors és hatékony a használata. Tehát, ha kényelmes eszközt keres, az FVC Free Image Upscaler a legjobb eszköz.
Hogyan tegyük tisztábbá a képet online az FVC Free Image Upscaler segítségével:
1. lépés. Számítógépén nyissa meg a böngészőt, és keressen FVC Free Image Upscaler a keresőmezőben. Vagy a megadott hivatkozásra kattintva közvetlenül az alkalmazás főoldalára léphet. Kattints a Fénykép feltöltése gombot az alkalmazás elindításához.
2. lépés.0 Az alkalmazás elindítása után kattintson a gombra Fénykép feltöltése ismét a felskálázni/élesíteni kívánt kép hozzáadásához. A számítógép fájljai rákérdeznek, hogy hol keresse meg a képet, és nyissa meg.

3. lépés Ezután válassza ki a nagyítás előre beállítva. Minél nagyobb a nagyítás, annál élesebb lesz a kép. De vegye figyelembe, hogy a fájl mérete is nő a minőség növekedésével. Választhatsz nagyítás között 2x, 4x, 6x és 8x.

4. lépés Az eredményeket a felület jobb oldalán láthatja. És ha elégedett a kimenettel, kattintson a gombra Megment gombbal mentheti a képkimenetet az eszközre.

Csak várja meg, amíg a kép mentésre kerül, és íme! Most már megoszthatja csodálatos fényképeit barátaival vagy más közösségi média platformokon.
2. rész: Hogyan tegyük tisztábbá a képet offline módban
Akkor is jó, ha offline alkalmazást használ, ha élesíteni vagy szerkeszteni szeretné a képet. Sok képszerkesztő alkalmazás offline állapotban van; használat előtt meg kell vásárolnia őket. De ne aggódj; ebben a részben egy ingyenes offline eszközt biztosítunk, amelyet asztali számítógépén használhat.
Paint.net az egyik leggyakrabban használt fotószerkesztő alkalmazás, amely ingyenes és biztonságosan használható. Ez az offline eszköz egyszerűbb felhasználói felülettel rendelkezik, mint az Adobe Photoshop, amelyet sok szakember használ. Noha egyszerű felhasználói felülettel rendelkezik, mégis kivételes eredményeket produkál, és lehetővé teszi az elmosódott kép élesítését. Ezenkívül más szerkesztési funkciókkal is rendelkezik, amelyek segíthetnek a kép javításában. A Paint.net segítségével megteheti élesíteni, színe helyes, és háttér hozzáadása a képhez.
Ezenkívül a csúszka mozgatásával kiválaszthatja a kép élességét, és eltávolíthatja a homályos részeit. Ez azonban csak Windows-eszközökön érhető el. Mégis, ha a képet élesítés közben nagyobbra szeretné tenni, használhatja a Paint.net-et.
Hogyan készítsünk nagyobb és tisztább képet a Paint.net segítségével:
1. lépés. Először töltse le és telepítse a Paint.net fájlt az asztalára, majd nyissa meg, miután a telepítés befejeződött. Ezután kattintson a képre Fájl > Megnyitás.
2. lépés. És akkor menj ide Hatások > Fénykép > Élesítés. Megjelenik egy másik lap, ahol beállíthatja a kép élességét az elmosódás érdekében.

3. lépés A Élesítés lapon mozgassa a csúszkafejet a kép kívánt élességének kiválasztásához. Azt is bejelölheti a fel/le nyíl a kép élességének numerikus kiválasztásához.

4. lépés Végül kattintson a gombra rendben gombra, és menjen a Fájl > Mentés hogy mentse a kimenetet az asztalra.
3. rész: Hogyan tegyük tisztábbá a képet az iPhone-on
Ha pedig elmosódott képet készített iPhone-jával, használhat egy elmosó alkalmazást is az iPhone készülékéhez. Az AppStore-ból letölthető számos képszerkesztő alkalmazás segíthet a kép elmosódásának megszüntetésében. Azonban nem minden alkalmazás ingyenesen használható; használat előtt meg kell vásárolnia őket. Szerencsére találtunk egy elmosódott képalkalmazást, amely ingyenesen használható az AppStore-ból. Olvassa el ezt a részt teljesen, hogy megtudja, hogyan teheti tisztábbá a képet iPhone készülékén.
Ha kíváncsi arra, hogy mi az az ingyenes képszerkesztő alkalmazás, amely segíthet a kép homályosításában, VSCO a keresett alkalmazás. A VSCO egy ismert képszerkesztő alkalmazás, amely letölthető az AppStore-ból. Ezen túlmenően, amikor a VSCO használatával szünteti meg a kép elmosódását, van néhány beállítás, amelyekre összpontosítania kell. A fénykép elmosódásának megszüntetéséhez a VSCO használatával be kell állítania a kép tisztaságát, élességét, tisztaságát és az expozíciót. A VSCO más szerkesztőeszközökkel is rendelkezik, amelyek segítségével szerkesztheti a képeket. Ezenkívül támogatja az iPhone leggyakoribb képformátumait, például a HEIC-et és a HEIF-et. Ennek az alkalmazásnak egy kis hátulütője, hogy csak néhány képformátumot támogat, és meg kell vásárolnia a többi szerkesztési funkció használatához.
Hogyan lehet tisztábbá tenni a képet iPhone-on a VSCO használatával:

1. lépés. Telepítés VSCO az AppStore-ból, majd nyissa meg az alkalmazást iPhone-ján.
2. lépés. Nyissa meg a képet, majd lépjen a következőre Világosság. A Clarity opció segít eltávolítani a képen a nagyméretű zajt. Csak mozgassa a Clarity csúszkát egy kicsit a felület alá.
3. lépés Ezután beállítjuk a kép élességét. Az Élesítés funkció segít elérni a kívánt ropogósságot a képen. Aztán mozgatva a csúszkát, kiválaszthatja a képhez kívánt élességet.
4. lépés Ha végzett a kép tisztaságának és élességének szerkesztésével, tudassa velünk a kontraszt beállítását. Mozdítsd meg a Kontraszt opció és a Kontraszt csúszka a kívánt fényerő és sötétség kiválasztásához a képhez.
5. lépés. Végül most módosítjuk a fényképeit Kitettség hogy egy kicsit megvilágosodjon. A kép megvilágításának növelése segít a sötétség és a kontraszt egyensúlyában. És ez az! Ezen funkciók beállításával megszüntetheti az elmosódott képet. Kattintson ide, hogy megtudja, hogyan kell átméretezni egy képet iPhone-on.
4. rész: Hogyan tegyünk tisztábbá a képet Androidon
Androidon is vannak olyan alkalmazások, amelyek segítségével tisztábbá teheti a képet. Tehát, ha elmosódott képet szeretne menteni a Galériába, ez az alkalmazás segíthet a kép javításában. Olvassa el ezt a részt, hogy megtudja, hogyan lehet elhomályosítani egy képet Android-eszközén.
Remini app (Androidhoz) valószínűleg az egyik legjobb képszerkesztő alkalmazás, amelyet Android-eszközén használhat. Ez az alkalmazás lehetővé teszi az elmosódott kép szerkesztését és elmosódásának megszüntetését. Ráadásul könnyen használható, és ingyenes. A Javítás opció használatával tisztábbá teheti a képet. Az alkalmazás használatához azonban először létre kell hoznia egy fiókot. A Pro verzióban pedig elérheti ennek az alkalmazásnak a fejlett elmosódásmentesítő funkcióit.
A kép elmosódásának megszüntetése a Remini for Android használatával:
1. lépés. Telepítés Remini Android-eszközén. Az alkalmazás telepítése után azonnal nyissa meg. Az alkalmazás fő felhasználói felületén érintse meg a Használd gombot a kép elmosódásának megszüntetéséhez.
2. lépés. Ezután válassza ki a képet, és kattintson a gombra piros gomb a felület alján. Feladatot hoz létre, és feldolgozás közben egy hirdetést jelenít meg.
3. lépés Ezt követően megjelenik a végső kimenet, ahol össze tudod hasonlítani a képed előtte és utána. És ha már elégedett a kimenettel, mentse el a képet.

5. rész. GYIK a kép tisztábbá tételével kapcsolatban
Használhatom a GIMP-et a kép homályosítására?
Igen. A GIMP egy csodálatos képszerkesztő szoftver, amellyel elmosódhat a kép. Ezt az alkalmazást Windows-eszközére is letöltheti.
A kép homályosítása növeli a fájl méretét?
Igen. A kép homályosítása a kép minőségének és felbontásának növelését jelenti. Ha a felbontás nő, a kép fájlmérete is nő.
Milyen alkalmazással homályosíthatom el a képet?
A YouCam Perfect egy olyan alkalmazás, amely segíthet a kép elmosódásában. AI technológiájával azonnal elmoshatja a képet.
Következtetés
Ez a bejegyzés azt írta, hogy mit kell megtudnod hogyan lehet tisztábbá tenni a képet. Tehát, ha olyan alkalmazásokat keres, amelyek lehetővé teszik a kép elmosódásának megszüntetését, a fenti módszerek segítenek elérni a célt. De ha inkább egy könnyen használható felülettel rendelkező online eszközt szeretne használni, használja FVC Free Image Upscaler.



 Video Converter Ultimate
Video Converter Ultimate Screen Recorder
Screen Recorder