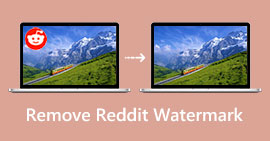Végső utasítások a Canva vízjel eltávolításához [Megoldva]
Az online és professzionális felhasználók, akiknek jó minőségű fényképeket, prezentációkat és videókat szeretnének készíteni, gyakran használják a Canvát. Ez a program számos előnnyel rendelkezik, beleértve az eszközök, sablonok, tervek, témák és egyebek széles választékát. Sajnos a profi elemeken most már vízjelek vannak. A pro elemekhez vízjel nélkül kell fizetni. Szerencsére ez a bejegyzés megmutatja a legjobb módszereket, amelyeket kipróbálhat távolítsa el a Canva vízjeleket a profi elemek megvásárlása nélkül. Ezért olvassa el a cikket, hogy ötletet kapjon a Canva vízjelek eltávolításáról.

1. rész: A legjobb online eszköz a Canva vízjelek eltávolítására
Ha szeretné megtanulni, hogyan távolítsa el a Canva vízjeleket ingyenesen, használhatja FVC ingyenes vízjel eltávolító. Ez a webalapú eszköz bármilyen tárgyat eltávolíthat a fényképéről anélkül, hogy fillérek kellenek. Ezenkívül könnyen törölheti a Canva vízjeleit olyan vízjeleltávolító eszközök segítségével, mint az ecset, a sokszögű és a lasszó. Ezenkívül a vízjeleket a vágóeszközzel is eltávolíthatja, különösen akkor, ha a vízjelek területe a fénykép szélén van. Ezenkívül nem kell aggódnia a támogatott képformátum miatt, mert szinte minden formátumot támogat, például JPG, PNG, BMP stb. Intuitív kezelőfelületével és alapvető módszereivel azt mondhatjuk, hogy az FVC Free Watermark Remover tökéletes minden felhasználó számára, beleértve a kezdőket is. Ez a rész segítséget nyújt Önnek abban, hogy hogyan távolítsa el a Canva vízjeleket a fényképéről az összes vízjeleltávolító, például ecset, lasszó és sokszög eszköz használatával.
Használhatja az Ecset eszközt, ha el szeretné távolítani a vízjeleket, mintha csak kefélné őket. Még az ecset méretét is átméretezheti ízlése szerint. A Lasszó eszközzel kiválaszthatja a képek vagy alakzatok zárt részeit. Végül használhatja a Sokszög eszközt, ha téglalap alakúra szeretné kiemelni a vízjeleket, hogy könnyen eltávolíthassa őket anélkül, hogy követné a vízjel mintáját.
Ecset eszköz használata
1. lépés: Az első dolog, amit meg kell tennie, hogy látogassa meg a FVC ingyenes vízjel eltávolító weboldal. Ezután nyomja meg a Kép feltöltése gombot a Canva vízjellel ellátott kép feltöltéséhez. A fénykép feltöltésének másik módja az, hogy a képfájlt bedobja a dobozba.

2. lépés: A fenti első mezőben válassza ki a Kefe eszköz. Ezután használja ezt az eszközt a Canva vízjelek kiemeléséhez a fényképen. Az ecset eszköz alatt módosíthatja az ecset méretét. Kicsinyítheti és nagyíthatja a képét az alábbi második mezőben, hogy láthasson néhány kis vízjelet.

3. lépés: Ha végzett a Canva vízjelek kiemelésével a fényképen, kattintson az Eltávolítás gombra, hogy továbbléphessen az eltávolítási folyamatba. Ezután várjon néhány másodpercet.

4. lépés: Az eltávolítási folyamat után láthatja, hogy a Canva vízjel már eltűnt. Kattintson a Mentés gombra megment a te képed.

Lasso Tool használata
1. lépés: A Canva-vízjellel ellátott kép feltöltése után válassza ki a Lasszó eszközt a vízjeleltávolító eszközök közül. Ezután az egérrel jelölje ki a Canva vízjelet.

2. lépés: A fotó alatti sárga mezőben rákattinthat a + vagy - ikonra a kép nagyításához, hogy tisztán lássa. Ezután kattintson a Eltávolítás gombot, ha befejezte a Canva vízjel kiemelését a Lasszó eszközzel.

3. lépés: Az eltávolítási folyamat után és a Canva vízjel törlése után kattintson a Megment gombot a végső fénykép mentéséhez.

Sokszögű eszköz használata
1. lépés: Ha végzett a fénykép hozzáadásával az FVC Free Watermark Remover programban, válassza ki a Sokszögű eszközt a vízjeleltávolító eszközök közül.

2. lépés: Ebben a részben a Sokszög eszközzel jelölje ki a Canva vízjelet a képen.

3. lépés: A kiemelési folyamat után már eltávolíthatja a Canva vízjelet a gombra kattintva Eltávolítás gomb.

4. lépés: Az eltávolítási folyamat után folytathatja a következő és utolsó módszert: a fénykép mentése a gombra kattintva Megment gomb.

Ezzel a három vízjeleltávolító eszközzel gyorsan eltávolíthatja a Canva vízjeleket a fényképéről. Használjuk a Körbevágó eszközt, hogy eltávolítsuk a Canva vízjelet a képről.
Vágóeszköz használata
A Vágás Az eszköz a legjobb módja a vízjelek vágásának, különösen, ha a vízjel területe a fénykép szélén vagy sarkán van. Kövesse az alábbi útmutatókat, hogy megtudja, hogyan távolítsa el a Canva vízjeleket a Vágó eszközzel.
1. lépés: Kattints a Kép feltöltése gomb. Ezután a mappa megjelenik a képernyőn. Válassza ki a törölni kívánt Canva vízjellel ellátott képet.

2. lépés: A képfájl kiválasztása után kattintson a Vágás és mentés gomb. Ezután folytassa a következő folyamattal.

3. lépés: Ezután ezen a mezőn kiválaszthatja, hogyan szeretné levágni a fényképet. Továbbá, ha kiválasztja a Ingyenes opciót, manuálisan vághatja le a képet a kívánt módon.

4. lépés: Miután levágta a fényképet a Canva vízjel kivágásához, kattintson a ikonra Megment gombot a végleges kép mentéséhez.

2. rész: A Canva vízjelek eltávolítása a Photoshop segítségével
A Canva vízjel eltávolításának másik módja az Adobe Photoshop használata. Ezenkívül törölheti a zavaró objektumokat a fényképről, beleértve a vízjeleket, logókat, szövegeket, matricákat és egyebeket. Ezenkívül ez az eszköz gyors eltávolítási folyamattal rendelkezik, így nem kell több időt töltenie a nem kívánt tárgyak eltávolításával a fényképről. Ezenkívül az Adobe Photoshophoz hasonló szoftvereket széles körben használják grafikai tervezéshez, raszteres képszerkesztéshez és digitális művészethez. A rétegezés mélységet és sokoldalúságot ad a fejlesztési és szerkesztési folyamatokhoz, és alapvető szerkesztőeszközöket biztosít, amelyek kombinálva kiemelkedő eredményeket hozhatnak. Az Adobe Photoshop használata azonban nem egyszerű, különösen akkor, ha Ön új felhasználó. A Photoshop egy fejlett szerkesztő szoftver haladó felhasználók számára. Ez azt jelenti, hogy a nem professzionális felhasználók bonyolultnak találják az eszköz használatát. Ezenkívül az Adobe Photoshop nem ingyenes. Csak hétnapos ingyenes próbaidőszakot kínál. Ezután meg kell vásárolnia az alkalmazást a folyamatos használathoz.
Kövesse az alábbi lépéseket a Canva vízjel eltávolításához az Adobe Photoshop segítségével.
1. lépés: Letöltés Adobe Photoshop számítógépére, és telepítse. Ezután indítsa el az alkalmazást.
2. lépés: Menj File > Nyisd ki a Canva vízjellel ellátott fénykép beillesztéséhez.
3. lépés: A felület bal oldalán válassza ki a Clone Stamp Tool.

4. lépés: A Klónbélyegző eszköz kiválasztása után kattintson az egérrel a Canva vízjelre, amíg az összes vízjelet nem törli.

5. lépés: Ha a Canva vízjel eltűnt, lépjen a következőre:File > Megment.

Kapcsolatos:
Egyszerű lépések a WOW Slider vízjel eltávolításához [Megoldva]
Egyszerű módszerek a lőálló vízjel eltávolítására
3. rész: GYIK a Canva vízjelek eltávolításával kapcsolatban
1. Hogyan távolíthatom el az ingyenes Canva vízjelet?
A vízjel eltávolításához minden tervről meg kell vásárolnia a Canva Pro-t. Egy másik lehetőség a Canva Pro ingyenes próbaverziójának használata, amely törli a vízjelet. A vízjelet a terv PDF- vagy PNG-fájlként történő mentésével is eltávolíthatja.
2. Mi a különbség a Canva és a Canva Pro között?
A Canvában a terv teljesen ingyenes. Ingyenes sablonokat, elrendezéseket, grafikai elemeket, fényképeket és egyebeket kaphat. Az ingyenes verzióban azonban vannak korlátozások, például a márkaépítési eszközök hiánya, a szűrők hiánya és a korlátozott kimeneti lehetőségek. A Canva Pro több nagyszerű funkciót is élvezhet. További sablonokat, stock fotókat, grafikákat és videókat kínál. A Canva Pro használata jobb, mint az ingyenes verzió.
3. Mi a legjobb módja a Canva vízjel eltávolításának?
Használat FVC ingyenes vízjel eltávolító. Ezzel az eszközzel gyorsan eltávolíthatja a Canva vízjeleket a fényképről. Törölhet más nem kívánt elemeket is, például logókat, szöveget, hangulatjeleket stb.
Következtetés
A Canva egy fantasztikus grafikai tervezési eszköz. Azonban szinte minden fotón vízjelet hagy. De ha akarod távolítsa el a Canva vízjeleket, Te tudod használni FVC ingyenes vízjel eltávolító. Ingyenes és könnyebben használható, mint a Photoshop.



 Video Converter Ultimate
Video Converter Ultimate Screen Recorder
Screen Recorder