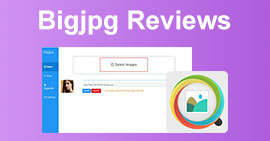5 módszer a JPEG tömörítésére: Átfogó útmutató [2024]
A mai digitális korban a legtöbb képet nagyobb fájlméretben mentik és tárolják, hogy jó minőségű felbontásban lehessen tekinteni. A másik oldalon azonban ezek a fájlok problémát és kényelmetlenséget okozhatnak. A webhelyek gyakran megkövetelik, hogy egy adott fájlméret-korláton belül töltsünk fel képeket, és az a tény, hogy a nagy fájlok lelassíthatják a feltöltési és küldési folyamatot, valóban bosszantó lehet.
De ne izgulj! Ebben a cikkben öt különböző módszert mutatunk be tömörítse a JPG-t fájlokat Windows és Mac rendszeren. Ez az útmutató segít a képek méretének csökkentésében, így gyorsabban és kényelmesebben kezelhetőek, akárcsak a küldés és a feltöltés. Azt is biztosítja, hogy ezek a fotók gyorsabban töltsenek be webhelyeket és különféle eszközöket.

1. rész. A JPEG fotók online tömörítésének leghatékonyabb módja [ajánlott]
A képtömörítés manapság egy dolog, és általában az emberek különféle okokból tömörítik a fotóikat. Lehet, hogy el kell érniük egy meghatározott fájlméretet, hogy feltölthessenek valamit egy webhelyre, vagy pedig egy csomó fájlt kell küldeniük vagy feltölteniük, de a nagy fájlméretek késleltetik.
A probléma megoldásához olyan képtömörítő eszközre van szüksége, amely képes csökkenteni a JPEG-fájlok méretét, de megőrzi azok minőségét. Ezzel a JPEG-fájlok tömörítésének legjobb módja a FVC Free Image Compressor. Ez az eszköz teljesen ingyenes, és a Windows és a Mac felhasználók online is elérhetik. De annak ellenére, hogy ingyenes, optimalizálási és tömörítési algoritmusai még az előfizetési díjat igénylő képtömörítőkkel is jól teljesítenek. Sőt, felhasználóbarát és intuitív kezelőfelülettel rendelkezik, ahol a felhasználóknak csak egy kattintásra van szükségük, és az automatikus tömörítés varázslatosan működik.
Főbb jellemzői:
• Egyszerre akár 40 képet is tömörít.
• Speciális optimalizálási és tömörítési algoritmusokat használ.
• Gyors és hatékony tömörítési folyamat.
• Automatikusan tömöríti a képet.
Így tömörítheti a JPEG fájlt az FVC Free Image Compressor segítségével
1. lépés. A kezdéshez el kell jutnia a hivatalos webhelyükre úgy, hogy a böngészőjében rákeres az FVC Free Image Compressor kifejezésre.
2. lépés. Ezután kattintson Képek feltöltése a tömöríteni kívánt JPEG-fájlok importálásához. Az eszköz automatikusan tömöríti őket.

3. lépés. A tömörítés után megtekintheti a tömörített JPEG fájlok új fájlméretét. Végül kattintson Mind letöltése hogy mentse a képet.

Valójában az FVC Free Image Compressor segítségével hatékonyan tömörítheti a JPEG fájlokat. Ez a különleges módszer biztosítja, hogy az újonnan tömörített fényképek könnyen feltölthetők és elküldhetők különböző platformokon, és webhelyeken használva gyorsabban töltődnek be. Ez a tömörítő eszköz nemcsak időt takarít meg, hanem azt is biztosítja, hogy a képek tömörítés után is megőrizzék minőségüket.
2. rész. JPEG tömörítése Windows rendszeren
Ha Ön Windows-felhasználó, valójában beépített eszközök állnak rendelkezésre a rendszeren, amelyek segítségével könnyedén tömörítheti a JPEG fájlokat. Használatukkal gyorsan csökkentheti a képfájlok méretét, miközben megőrzi azok minőségét. Ez különösen akkor lehet hasznos, ha képeket kell feltöltenie webhelyekre, el kell küldenie e-mailben, vagy tárhelyet kell megtakarítania a készülékén.
1. módszer. Paint használata
A Windows Paint egy rajzoló alkalmazás, de kiváló képszerkesztő funkciókat tartalmaz, például vágást, átméretezést stb. Így:
1. lépés. Kattintson a jobb gombbal a tömöríteni kívánt JPEG képre, majd kattintson Nyitott, és válassza a Festés lehetőséget.

2. lépés. Menj a itthon fülre, és válassza a lehetőséget Átméretezés és ferdítés.

3. lépés. Ezt követően kattintson a Átméretezés és ferdítés gomb. Itt átméretezheti a képet a módosításával százalék vagy pixel méret. Ha elérte a kívánt méretet, kattintson a gombra rendben gomb.

4. lépés. Az átméretezés után kattintson File és válaszd Megment a tömörített kép mentéséhez.
Paint használata tömörítéshez JPEG fájlok ideális azoknak a Windows-felhasználóknak, akiknek csak alapvető tömörítésre van szükségük. Ha azonban professzionális eredményre van szüksége, akkor vannak más eszközök is, amelyeknek a folyamata ilyen egyszerű, de kiváló minőségű eredményeket kínál.
2. módszer. Fényképek használata
A Photos alkalmazás egy beépített eszköz a Windows rendszeren, amelyet általában a fényképek megtekintésére használnak Windows rendszeren. A régi fotónézegetővel ellentétben azonban ezzel az új alkalmazással egyszerűen, néhány kattintással szerkesztheti és átméretezheti a JPEG képeket. Íme, hogyan:
1. lépés. Kattintson a jobb gombbal a tömöríteni kívánt JPEG képre, majd kattintson Nyitott, és válassza a lehetőséget Fotók alkalmazás.
2. lépés. Most kattintson a három pontra a jobb felső sarokban, és válassza ki Kép átméretezése menüből.

3. lépés. Innentől kezdve tömörítheti a JPEG fájlt a módosításával Pixel méret és Százalék.
4. lépés. Végül kattintson a Megment gomb.
A Fotók használata valóban ideális JPEG fájlok tömörítéséhez. Közvetlen és nagyon egyszerű, de nem ideális, ha egy csomó fájlt kell tömöríteni.
3. rész. JPEG tömörítése Macen
Csakúgy, mint a Windowsban, itt is vannak hasznos beépített eszközök, amelyek segíthetnek a JPEG-fájlok tömörítésében Mac számítógépen. Ezek az eszközök könnyen elérhetők, és nem igényelnek további letöltést, így kényelmes a különféle képfájlok tömörítése. Itt végigvesszük a lépéseket a MacOS két leggyakoribb beépített eszközével.
Gyors műveletek
A Quick Actions a macOS-ben elérhető funkció, amely lehetővé teszi a felhasználók számára a JPEG-fájlok gyors és kényelmes tömörítését a beépített szerkesztési funkcióiban.
Így használhatja a Gyors műveleteket a JPEG tömörítésére Macen
1. lépés. Kattintson a jobb gombbal a tömöríteni kívánt képre.
2. lépés. A helyi menüből válassza ki a lehetőséget Gyors műveletek és akkor Kép konvertálása.

3. lépés. Kattints a Képméret mezőt, és válassza ki Kicsi, Közepes, vagy Nagy legördülő menüből, amely a megfelelő fájlméreteket is mutatja.

4. lépés. Jelölje be a Metaadatok megőrzése jelölőnégyzetet a kép összes információjának megőrzéséhez.
Összességében a Gyors műveletek használata megkönnyíti a JPEG-fájlok tömörítését Macen. Ez azt jelenti, hogy konvertálhatja és képek átméretezése anélkül, hogy további alkalmazásokra vagy bonyolult lépésekre lenne szüksége. Ebből azonban hiányzik néhány speciális funkció, amelyek segíthetnének a tömörített fénykép minőségének megőrzésében.
Előnézet
Az előnézet egy beépített képnézegető eszköz. Ez az eszköz lehetővé teszi a különböző képfájlok megtekintését, és hihetetlenül hasznos lehet a JPEG fájlok tömörítéséhez.
Ehhez kövesse az alábbi lépéseket:
1. lépés. Először nyissa meg az Előnézet alkalmazást Mac-eszközén.
2. lépés. Ezt követően nyissa meg azt a képfájlt, amelynek méretét tömöríteni szeretné a következővel: File fülre, és kattintson a gombra Nyisd ki gomb.
3. lépés. Most menj a Eszköz fület a helyi menüben, majd kattintson Állítsa be a méretet.

4. lépés. Válassza a lehetőséget Resample Image ha csökkenteni szeretné a képfájlok méretét.

5. lépés. Most változtassa meg a saját értékét Felbontás fájlt. Ha ezt megtette, egy új méret jelenik meg alul.
Csakúgy, mint a Gyors műveletek, a Mac előnézete is nagyszerű JPEG-tömörítő eszköz. Az egyetlen különbség az, hogy szabályozhatja, hogyan szeretné átméretezni a fényképet. A kettő egyetlen hátránya a dedikált kompresszoros eszközökhöz képest a minőségi teljesítményük.
4. rész. GYIK a JPG fotók tömörítésével kapcsolatban
Miért olyan nagy a JPG fájlom?
A JPEG fájlok általában nagyok, mert részletes információkat tárolnak, különösen a nagy felbontású képek esetében. Ezenkívül ezek a fájlok minimális tömörítéssel kerülnek mentésre, így több adatot tárolnak, és nagyobb fájlméretet eredményeznek.
A JPG és a JPEG ugyanaz?
Igen. A JPG és a JPEG kifejezések felcserélhetőek, de mindig ugyanazt a fájlformátumot jelentik, amelyet a tömörített digitális képek tárolására használnak. A felhasznált karakterek száma miatt keverik össze ezeket a fájlformátumokat.
JPG vs. PNG: Melyik a jobb?
Egy másik fájlformátum kiválasztása valóban az Ön igényeitől függ. Például a JPG PNG felett, a JPG alkalmas összetett színekkel vagy színátmenetekkel rendelkező fényképekhez és képekhez a hatékony tömörítés miatt, amely kisebb fájlméretekkel is megőrzi a jó minőséget. Másrészt a PNG fájlformátum ideális éles szélű képekhez, bonyolult szövegekhez vagy egyszínű grafikákhoz. Támogatja a veszteségmentes tömörítést is, megőrzi a kép minőségét, de a másik oldalon a JPG-hez képest nagyobb fájlméretet fogyaszt.
Hogyan tömöríthetek köteggel több JPEG képet Windows rendszeren?
Több JPEG-képet kötegelt tömöríthet Windows rendszeren olyan eszközökkel, mint az FVC Free Image Compressor. Ez az eszköz lehetővé teszi akár 40 kép egyidejű tömörítését, így hatékonyan átméretezhet és tömöríthet több fájlt egyetlen kattintással.
Tömöríthetem a JPEG képeket minőségromlás nélkül?
A JPEG-tömörítés általában kompromisszumot jelent a fájlméret és a képminőség között. Míg a fájlméret csökkentése némi minőségromláshoz vezethet, a fejlett tömörítő eszközök, például az FVC Free Image Compressor használatával a JPEG-fájlok tömöríthetők, miközben minimálisra csökkentik az észrevehető minőségromlást.
Következtetés
Ha csak tudod a helyes utat és a tökéletes eszközt tömörítse a JPG-t, nem kell aggódnia amiatt, hogy a tömörítés után elveszítik minőségüket. Megértjük a képfájl csökkentésének szükségességét. Ezért létfontosságú a megfelelő módszer és eszköz kiválasztása, amely valóban segíthet a tömörítési igényeinek kielégítésében. Tehát vagy az FVC Free Image Compressort, vagy a Windows és Mac beépített eszközeit választja. Csak válassza ki az Ön igényeinek leginkább megfelelőt.
Szóval mire vársz? Kezdje el a képfájlok tömörítését még ma!



 Video Converter Ultimate
Video Converter Ultimate Screen Recorder
Screen Recorder