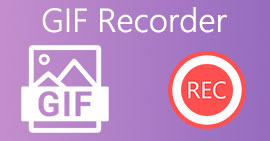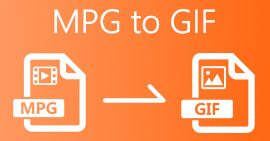Hogyan készítsünk GIF-et az iPhone-ra mentett fotóiból
GIF-eket használtunk, hogy az egyszerű szövegünket vonzóbbá tegyük, és jobb verzióvá váltunk, mint a képek. Mert mozgó animált statikus képekről van szó. Emellett a formátum népszerűsége miatt sok felhasználó már saját GIF-et is készít, akár számítógépen, akár telefonon. Tehát most erről fogunk beszélni hogyan készítsünk GIF-et iPhone-on fényképekből megtakarítottál a tárhelyeden. Olvassa tovább ezt az írást, miközben elmagyarázzuk, hogyan kell GIF-eket készíteni, és melyek a különböző szoftverek, amelyeket használhat.

1. rész: Élő fénykép mentése GIF-ként a Photos alkalmazásban
Tudtad, hogy egyszerű GIF-eket készíthetsz az iPhone-on lévő fényképeidből? A Fotók használatával. Ez az előre telepített alkalmazás sok képet és videót tárol a telefonon. Alapvetően ez az Ön által készített fényképek tárolója, például a Galéria Androidon. Ez az eszköz azonban olyan szerkesztési funkciókat kínál, amelyeket esetleg nem ismer. Bár megvan a GIF-készítője, még mindig hiányzik néhány fontosabb szerkesztési funkció. Annak érdekében, hogy a GIF-ek nagyszerűek és újak legyenek a szemnek. Ezenkívül, ha ki szeretné próbálni az eszközt, kövesse az alábbi lépéseket, és tanuljon hogyan készítsünk gifet iPhone-on a Fotókból.
1. lépés. Nyissa meg az előre telepített Kamera az iPhone-on.
2. lépés. Ezután kattintson a gombra Élő fotó felső közepén, és kattintson a gombra Elfog gomb.

3. lépés Ezt követően kattintson a gombra kis négyzet alakú fénykép a kamera felületének bal alsó részén. Akkor csúsztassa felfelé a fényképet és válassza ki a GIF effektusok ott. A kijelölést követően a rendszer automatikusan elmenti, és készen áll a megosztásra másokkal vagy a közösségi médiával.

Előnyök
- Nem kell letölteni, mert már előre telepítve van az iPhone-ra.
- Egyszerűen használható szerkesztőeszközként.
Hátrányok
- A képeket nem lehet GIF-ekké alakítani, ha nem élő fényképről van szó.
- Nem biztosít sok szerkesztési funkciót ahhoz, hogy a GIF csodálatos legyen.
2. rész: Hogyan készítsünk GIF-et iPhone-on a GIPHY segítségével
GIPHY a gigantikus GIF tárhely, amelyhez ingyenesen hozzáférhet, de ha regisztrál. Ezenkívül megoszthatja itt előre elkészített GIF-jeit, hogy saját készítésű GIF-jei segítségével segítsen másoknak. Az eszköz azonban nem támogatja több kép létrehozását. Az itt található szűrők azonban nagyszerűek és könnyen használhatók. Tehát, ha GIPHY-t szeretne készíteni és GIF-eket szeretne létrehozni, kövesse az alábbi lépéseket.
1. lépés. Először töltse le a GIPHY-t iPhone-jára, majd indítsa el.

2. lépés. Kattints a Teremt és a bal felső sarokban kattintson a gombra album gombot, és engedélyezze az eszköz számára a képek elérését.

Ezután válassza ki azt a képet, amelyet GIF-be szeretne alakítani, és végezze el a szerkesztést a felületen.

3. lépés A GIF-et nem mentheti közvetlenül az iPhone-jára, így két lehetőség közül választhat. Az első az, hogy töltse fel a GIPHY felhőtárhelyre, majd tegye nyilvánossá vagy priváttá, vagy azonnal ossza meg.
Előnyök
- Ez egy hatalmas GIF-könyvtár.
- Jobb hatása van, mint amit a Fotók nyújtani tudnak.
Hátrányok
- A kész GIF-et nem mentheti közvetlenül a tárhelyére. Vagy elmenti a GIPHY-n létrehozott fiókjába, vagy megosztja.
- Nem lehet képeket összeállítani GIF-ek készítéséhez.
3. rész. A legprofesszionálisabb eszköz több fényképből GIF-ek készítéséhez
Ha az elsőként bemutatott eszköz nem éri el a kívánt GIF-eket, akkor próbálja meg használni a Video Converter Ultimate. Mivel ez az eszköz jobban tudja létrehozni a fényképes GIF-eket, mint a másik két natív alkalmazás és letölthető ajándék. Az eszköz azonban csak asztali számítógépen érhető el, így a GIF-ek készítéséhez először át kell vinnie a több fényképet az asztalra. Ezenkívül az itt használható szűrők fenomenálisak, amelyek elképeszthetik Önt. Szóval tanulni hogyan készítsünk GIF-et iPhone-on több fényképből majd kövesse az alábbi lépéseket.
1. lépés. Először töltse le a Video Converter Ultimate programot, és telepítse.
Ingyenes letöltésWindows 7 vagy újabb verzióhozBiztonságos letöltés
Ingyenes letöltésMacOS 10.7 vagy újabb verzió eseténBiztonságos letöltés
2. lépés. És a Eszköztár részben kattintson a GIF készítő.

3. lépés Kattints a Fényképek GIF-be és válassza ki azt a fényképet, amelyet GIF formátumba szeretne alakítani, majd kattintson Nyisd ki. Ezenkívül először nem adhat hozzá több képet, de később hozzáadhatja. Ezután változtassa meg a Kimeneti beállítások a GIF-ért, és kattintson RENDBEN.

4. lépés A többi kép hozzáadásához kattintson a + gombra, és válassza ki. Majd miután az összes képet beszúrta, kattintson a Export.

5. lépés. Várjon néhány másodpercet, és egy mappa jelenik meg a képernyőn a korábban elkészített GIF-fel.

Előnyök
- A fenomenális szerkesztő, amelyre támaszkodhat, hogy GIF-je kiemelkedő legyen.
- Számos fejlett funkcióval rendelkezik, amelyeket használhat.
- Ennek az eszköznek a használatának elsajátítása egyszerűbb, mert a helyén van.
Hátrányok
- Az iPhone-on lévő képeket át kell töltenie az asztalra.
- A hozzáféréshez először le kell töltenie az asztalra.
4. rész. GYIK a GIF készítésről a Photos alkalmazással kapcsolatban iPhone-on
Hogyan készítsünk GIF-et Androidon fényképekből?
Megismételheti a 3. részben leírt lépéseket, és ugyanúgy megteheti. Alapvetően minden olyan videót át kell vinnie a meghajtóra, amelyet GIF-ekké szeretne alakítani. Ezután kövesse az alábbi lépéseket.
Mi az a GIF?
A GIF-ek nagyon népszerűek manapság, mert minden eddiginél értelmesebbé tehetik egyszerű üzenetünket. Szóval, hogy többet tudjunk róla mi az a GIF, kattintson erre a linkre, és olvassa el, mi az.
Miért homályosodnak el a képeim, ha GIF-ekké alakítom őket?
Mivel a GIF-ek legfeljebb 256 különböző színt támogatnak. A JPEG-től és a PNG-től eltérően ez a képformátum több mint 16 millió színkombinációt támogat. Tehát a JPEG és a PNG a legjobb képminőséget produkálja a GIF-ekhez képest. De a JPEG és a PNG nem tartalmazhat mozgó animációt, mint a GIF-ek.
Következtetés
Ahogy a végéhez érünk, már az iPhone készülékeinken is könnyebben kezelhetünk és készíthetünk GIF-eket. Bár a cikkben említett összes eszköz segíthet egyszerű GIF-ek létrehozásában, mégis Video Converter Ultimate a legjobb. Mivel számos különféle funkciót kínál, amelyek segítségével még lenyűgözőbbé teheti videóját, és el sem hiszi, hogy te csináltad ezt a GIF-et. Tehát ne dőljön be egy egyszerű szoftvernek, ha a lehető legjobb eszközzel rendelkezhet. Töltsd le most az eszközt, és alakítsd át képösszeállításodat GIF-ekké.



 Video Converter Ultimate
Video Converter Ultimate Screen Recorder
Screen Recorder