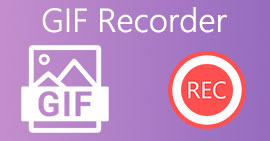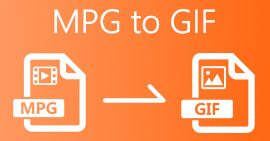Válassza ki a PC-n és Mac-en elérhető Legnagyobb GIF to AVI konvertert
Ezekkel a hihetetlen eszközökkel lehetővé vált a GIF konvertálása AVI fájlformátumba. Minőségi veszteség nélkül, és valahogyan jobbá tenni. De egyes konverterek, amelyeket esetleg használ, nem tudják biztosítani a használni kívánt legjobb minőséget. Tehát nem kell aggódnia, ha a GIF-et AVI formátumra szeretné cserélni. Alakítsa át videóját AVI formátumba minőségromlás nélkül, kövesse az alábbi lépést, és válassza ki a legjobb konvertert, amelyet használnia kell.

1. rész: Ingyenes és professzionális GIF konvertálása AVI-ba részletes lépésekkel
1. Ingyenes út – FVC ingyenes videó a GIF-készítőhöz
FVC ingyenes videó a GIF Makerhez a legjobb ingyenes GIF-AVI konverter az FVC hozta el Önnek. Ezenkívül bármilyen videót vagy hangot ingyenesen konvertálhat új formátumba ennek az eszköznek a segítségével. Ez az eszköz kifejezetten a legjobb ingyenes konvertert kínálja. Bár a prémium verzió legtöbb fő funkciója nem ingyenes. Még mindig olyan jó az átalakítás. Az ingyenes eszköz használatának megismeréséhez kövesse az alábbi lépéseket a GIF konvertálásához.
1. lépés. Telepítse az eszközt az asztalra.
Ingyenes letöltésWindows 7 vagy újabb verzióhozBiztonságos letöltés
Ingyenes letöltésMacOS 10.7 vagy újabb verzió eseténBiztonságos letöltés
2. lépés. Ez egy minta felület, amelyet látni fog, ha már letöltötte az eszközt.

3. lépés Kattints a Fájl hozzáadása és válassza ki a konvertálni kívánt GIF-fájlt. Ha a fájl már ki van választva, kattintson a gombra Nyisd ki hogy beillessze az interfészbe.

4. lépés Változtassa meg a formátumot AVI-ra a Profil. A 4K videóban kattintson a gombra AVI formátum. Ha minden készen áll, kattintson a gombra Alakítani az átalakítás megkezdéséhez.

5. lépés. A GIF konvertálása nem fog túl sok időt igénybe venni. És most már élvezheti a kész terméket.
2. Professional Way - Video Converter Ultimate
Talán magadtól kérdezed hogyan lehet egy GIF-et AVI-vé alakítani vagy fordítva. És megkérdezi, hogy van-e olyan speciális eszköz, amely kiválóvá teszi az átalakítást. Biztosan a Video Converter Ultimate mert több formátumot támogat, mint az ingyenes eszköz és más prémium konverterek. Ezenkívül további funkciókat is kínál, amelyek segítségével jobbá teheti videóját vagy hangját. Ezzel a tökéletes konverterrel életre keltheti GIF-jeit. Tanulja meg, hogyan alakíthatja át GIF formátumát AVI formátumba anélkül, hogy a minőség romlik, és a videó feljavítható, ha kissé homályossá válik. Kövesse az alábbi lépést, hogy megtudja, hogyan konvertálhatja kedvenc GIF-fájlját.
1. lépés. Kattintson az operációs rendszerének megfelelő letöltés gombra. Telepítse az asztali meghajtóra, és módosítsa a beállításokat az eszköz elindítása előtt.
Ingyenes letöltésWindows 7 vagy újabb verzióhozBiztonságos letöltés
Ingyenes letöltésMacOS 10.7 vagy újabb verzió eseténBiztonságos letöltés
2. lépés. Ha az eszköz már fut a programban, akkor ez a mini végső felület jelenik meg a kijelzőn, ami azt jelenti, hogy már elindult.

3. lépés Kattints a plusz aláírás gombot a fájl hozzáadásához, vagy oda is húzhatja a fájlt.

4. lépés Kattints a ledob gombot a formátum megváltoztatásához és AVI-vé tételéhez. Kiválaszthatja a kódolót, a felbontást és a kimenet minőségét is. Ha minden elkészült, kattintson a gombra Összes konvertálása az átalakítási folyamat elindításához.

5. lépés. Ez az eszköz 30-szor gyorsabb konverziót biztosít, mint az ingyenes eszköz, és 100-szor jobb, mint a másik eszköz, ezért ne várjon túl sokáig. Az átalakítás befejezése után automatikusan megnyílik egy fájlkezelő a felületen.

Bónusz eszköz és lépések a videó javításához
Nem minden prémium konverter nyújt ilyen funkciót. Bizonyos esetekben, ha ckonvertálja a GIF-et AVI-ba, kissé homályosak lesznek, mert a GIF által biztosított fps sebesség kisebb, mint az AVI. De van mód arra, hogy a videódat jobb teljesítményre növeld. Kövesse ezeket a lépéseket a már konvertált videó javításához.
1. lépés. Ban,-ben Eszköztár a szoftverben kattintson a gombra Video Enhancer.

2. lépés. Kattints a plusz gombot, és válassza ki a javítani kívánt videót. Kattints a Előkelő felbontás a videó minőségének javításához ellenőrizheti a másikat a videó minőségének javításához. Ezután kattintson Növelje a folyamat elindításához.

3. lépés A videó javítása azonnal elkészül. A javítás után a fájlkezelő automatikusan rákattint a videóra, hogy sokkal jobb videót nézzen meg.
2. rész. 3. legjobb: Az interneten elérhető legjobb online konverterek.
1. CloudConvert

A legjobb GIF-ből AVI-ba online konverter az Cloud Convert. Ez az eszköz szinte támogatja a különböző videó-, hang-, dokumentum-, e-könyv-, táblázat-, prezentációs formátumokat és képeket is. Ezt az eszközt az eszköz telepítése nélkül is használhatja, mivel ez egy online eszköz, ez csak azt jelenti, hogy ha nem áll rendelkezésre internetkapcsolat, akkor ezt az eszközt nem használhatja úgy, mint az alábbi két másik eszközt. Ez a webes felület sokkal informatívabb, mint az AnyConv. Ezenkívül sokkal jobb felülettel rendelkezik, amely nagyon interaktívan használható.
2. AnyConv

A videó konvertálásának legbiztonságosabb módja a használata AnyConv. Ön létrehozhatja a sajátját animált GIF-ből AVI-ba formátumban könnyedén. A legbiztonságosabb konverterként ismert, mert Ön az egyetlen, aki hozzáférhet a konvertált fájlokhoz. Az ebbe az online eszközbe konvertált összes fájl a konvertálás után automatikusan törlődik. Az eszköz webhelye kissé informatív, így ennek az eszköznek a használata zavarba hozhatja Önt az információhiány miatt.
3. online-convert.com

Egy másik eszköz, amelyet konverterként használhat online-convert.com. Ezzel az eszközzel a felhasználó vagy az Önhöz hasonló ügyfele bármilyen videót, hangot, képet és egyebeket konvertálhat. Ezzel az eszközzel webszolgáltatásokat, eszközöket és szoftvereket is konvertálhat. Ezt a konvertáláshoz is használhatod AVI-ból animált GIF-be Vagy fordítva. Az eszköz weboldala tájékoztató jellegű; az egyes eszközök rövid leírását mutatja be azok helyes használatáról. De a kezelőfelülete annyira béna a zöld szín miatt, amelyet a felhasználónak hoz.
3. rész. GYIK a GIF-ről AVI-ra
Melyik az összes szoftverben elérhető legjobb GIF-vágó? és hogyan kell csinálni?
A GIF-vágó mozgásteret biztosít a GIF pontosabb részletre vágásához. Kattintson erre link további részletek megismerése érdekében.
Az AVI formátum tömörített vagy tömörítetlen?
Arról ismert, hogy az AVI jó minőségű videóformátumot készít, nem pedig MPEG-eket vagy MOV-okat. De ez a formátum tömörítetlen, így egyetlen fájl nagyobb mennyiségére számíthat. Még ha a videó egy perc hosszú is, akkor is több mint 1,5 GB-ot vagy még többet fog igénybe venni a tárhelyből. Ha tömöríteni szeretné a nagy AVI fájlokat, kattintson a gombra itt többet tanulni.
Ki fejlesztette ki az AVI-t?
Az AVI formátum fejlesztője a Microsoft; első kiadása 1992 novemberében volt.
Következtetés
A részletek befejezéseként köztudott, hogy a megfelelő szerszám kiválasztása a megfelelő munkához elengedhetetlen, különösen az átalakítás során. Mivel a fájlok új formátumba konvertálása kissé érzékeny, ami azt jelenti, hogy ha nem megfelelő konvertert használ, adatvesztésre számíthat. De ha az Ultimate Convertert használja, bármilyen fájlt konvertálhat internetkapcsolat és adatvesztés nélkül is. Ez az eszköz a megfelelő választás az Ön számára, mert nem csak egy feladat elvégzésére alkalmas, hanem a többi között is a legjobb.



 Video Converter Ultimate
Video Converter Ultimate Screen Recorder
Screen Recorder