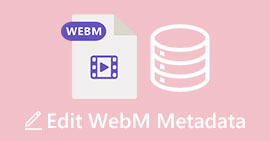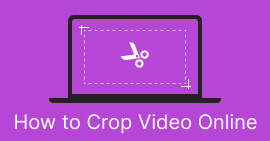Najbolja rješenja za povećanje zasićenosti u videu
Zasićenost videa odnosi se na intenzitet boja u videu. Mjeri stupanj do kojeg su boje žive i izražene. Razina zasićenosti videozapisa može se prilagoditi kako bi se stvorio određeni izgled ili ton. Na primjer, povećanje zasićenosti može učiniti da boje izgledaju živopisnije i življe, što se često koristi u glazbenim spotovima ili reklamama za stvaranje vizualno uzbudljivog efekta koji privlači pažnju.
S druge strane, niže razine zasićenosti mogu stvoriti prigušeniju ili nostalgičniju atmosferu, koja se često koristi u filmovima ili TV emisijama za prenošenje određenog raspoloženja ili emocija. Sveukupno gledano, zasićenost videozapisa bitan je alat za filmaše i videografe za stvaranje željenog vizualnog stila i poboljšanje aspekta pripovijedanja u njihovom radu. Dakle, ako ste video entuzijast, morate naučiti različite načine kako povećati zasićenost u videu.

Dio 1. Uredite zasićenost videa na računalu
1. Video Converter Ultimate
Prilikom podešavanja zasićenosti videozapisa vašeg projekta, Video Converter Ultimate je tvoja ruka pomoći. Većina video entuzijasta daje prednost ovoj aplikaciji zbog naprednih funkcija uređivanja, poput poboljšanja izgleda videozapisa i uređivanja parametara zasićenja. Softver ima kombinirane ubrzane značajke koje mogu pružiti bolji video izlaz. Koristi tehnologiju korekcije boje za podešavanje svjetline, kontrasta, nijanse i zasićenosti. Ono što ovaj alat čini jedinstvenim je njegova raznolikost opcija za uređivanje videozapisa. Također možete poboljšati video, stvoriti 3D animaciju, unijeti logotipe i različite aspekte kako biste poboljšali svoju video datoteku. Provjerite smjernice u nastavku kako biste saznali kako pravilno urediti zasićenost videozapisa pomoću ove aplikacije.
Korak 1. Nabavite Video Converter Ultimate
Firmware aplikacije možete preuzeti na svoje računalo klikom na Besplatno preuzimanje opciju ispod ovog koraka. Idite u mapu za preuzimanje na računalu i pokrenite datoteku da biste je instalirali na svoj uređaj. Zatim dovršite čarobnjake za instalaciju i pokrenite aplikaciju kako biste svladali njezine osnovne funkcije.
Besplatno preuzimanjeZa Windows 7 ili novijiSigurno preuzimanje
Besplatno preuzimanjeZa MacOS 10.7 ili novijiSigurno preuzimanje
Korak 2. Uvezite video datoteku
Sljedeći postupak je uvoz video datoteke na alat. Idi na Kutija s alatima opciju i pomaknite se dolje za Korekcija boja opcija. Dodirnite značajku uređivanja za pokretanje novog dijaloškog okvira. Udari + ikona za pristup i uvoz videozapisa vašeg projekta.

Korak 3. Uredite zasićenje
Na kraju, upotrijebite klizač za uređivanje zasićenosti videozapisa vašeg projekta. Podesite klizač prema vašem željenom izlazu. Zatim pritisnite Izvoz ikonu za spremanje promjena. Idite u izlaznu mapu i pregledajte uređeni video.

2. Clideo
Kada je u pitanju uređivanje videozapisa, Clideo nudi niz komponenti koje vam mogu pomoći da postignete željene rezultate. Jedna od tih značajki je mogućnost podešavanja zasićenosti vašeg videa. Zasićenost je mjera koliko su boje u vašem videozapisu intenzivne ili živahne, a njezina promjena može drastično promijeniti cjelokupni izgled i dojam vaše snimke. Uz Clideo, možete jednostavno prilagoditi zasićenost vašeg videa pomoću jednostavnog alata klizača. Ovaj vam klizač omogućuje povećanje ili smanjenje razine zasićenosti vašeg videozapisa, čineći ga živahnijim ili prigušenim, ovisno o vašim željama. Također možete koristiti ovaj alat za podešavanje nijanse i svjetline vašeg videozapisa, dodatno prilagođavajući izgled i dojam vaše snimke. Pogledajte vodič u nastavku da biste saznali kako koristiti ovu aplikaciju.
Korak 1. Početni vodič za uređivanje zasićenosti na Clideu je pristup mrežnom alatu u vašem web pregledniku. Možete tražiti aplikaciju i pristupiti njenom sučelju. Zatim proučite njegove osnovne funkcije uređivanja kako biste imali bolje iskustvo uređivanja.
Korak 2. Dalje, pritisnite Odaberite datoteku mogućnost uvoza vašeg videa. Potražite projektni video pohranjen na vašem računalu. Udari Otvoren opcija ili ikona za dodavanje videozapisa u mrežni alat.
3. korak Na kraju, pojavit će se funkcija za uređivanje videozapisa i videozapis vašeg projekta. Koristiti Klizač zasićenosti za pomicanje i podešavanje zasićenosti vašeg videa. Kliknite na Izvoz mogućnost spremanja promjena napravljenih unutar online aplikacije. Idite u izlaznu mapu i pregledajte video.

Dio 2. Uredite zasićenost videa na telefonu
PowerDirector je prikladna mobilna aplikacija za uređivanje zasićenosti vašeg videa. Postoji nekoliko značajki dostupnih za poboljšanje vaših snimaka unutar ove aplikacije. Prvo, softver vam omogućuje podešavanje razine zasićenosti pojedinačnih boja, dajući vam veću kontrolu nad cjelokupnim izgledom i dojmom vašeg videozapisa. Također možete upotrijebiti značajku podudaranja boja kako biste uskladili boje različitih isječaka, osiguravajući dosljednost u cijelom projektu. Još jedna vrijedna značajka PowerDirectora je mogućnost primjene unaprijed postavljenih boja, koji su unaprijed napravljeni filtri dizajnirani da poboljšaju izgled vaše snimke. Ove unaprijed postavljene postavke mogu se prilagoditi vašim potrebama, dajući vam još veću kontrolu nad konačnim proizvodom.
Korak 1. Da biste prilagodili zasićenost u PowerDirectoru, prvo preuzmite aplikaciju. Mobilnu aplikaciju možete nabaviti ili preuzeti na Google Play Store i App Store. Pokrenite aplikaciju i savladajte njezine osnovne navigacije i značajke.
Korak 2. Zatim uvezite videozapis odabirom videoisječka s kojim želite raditi u svojoj videogaleriji. Zatim idite na opcije uređivanja i pronađite Pojačivač boja Jelovnik. Odatle možete prilagoditi zasićenost isječka pomicanjem gumba klizač lijevo ili desno.
3. korak Kada budete zadovoljni razinom zasićenosti, možete spremiti svoje promjene i kliknuti Izvoz za spremanje videa. Pomoću ovih jednostavnih koraka možete lako podesiti zasićenost svojih videoisječaka u programu PowerDirector. Pazite da isječak ne bude previše zasićen jer boje mogu djelovati neprirodno.

Daljnje čitanje:
Kako popraviti video koji je presvijetao? Evo 5 najboljih načina
Kako promijeniti nijansu videa? Istraživanje kreativnih mogućnosti
Dio 3. Često postavljana pitanja o uređivanju zasićenosti videozapisa
Kako popraviti zasićenost u iMovieu?
Kako biste popravili zasićenost u iMovieu, idite na karticu Ispravljanje boja i prilagodite klizač zasićenosti dok ne postignete željenu razinu zasićenosti. Također možete promijeniti pojedinačne kanale boja kako biste fino podesili razine zasićenja za određene boje. Druga je mogućnost dodavanje filtra za korekciju boje i podešavanje postavki zasićenja unutar filtra. Ne zaboravite pregledati svoje promjene prije izvoza konačnog videozapisa.
Kako povećavate zasićenost?
Da biste povećali zasićenost, možete prilagoditi postavke boja na svom uređaju ili softveru za uređivanje. Pokušajte upotrijebiti alat za zasićenje ili filtar kako biste poboljšali boje na svojoj slici ili videozapisu. Ne zaboravite koristiti umjerenost kada povećavate zasićenost, jer prezasićene boje mogu djelovati nerealno i neprivlačno. Eksperimentirajte s različitim razinama zasićenosti dok ne pronađete savršenu ravnotežu za svoj projekt.
Koji je besplatni uređivač videozapisa za efekt dima?
Različiti alati za uređivanje videozapisa mogu poboljšati efekt dima vašeg videozapisa projekta. U ovom slučaju možete koristiti Video Converter Ultimate jer sadrži značajku korekcije boja koja može poboljšati, urediti i modificirati izgled vašeg video zapisa projekta prema vašim željama.
Zaključak
Općenito, uređivanje videozapisa za postizanje željene razine zasićenja je zadovoljavajuće i jednostavno. Možete stvoriti različite efekte i emocije na svom projektnom videozapisu s odgovarajućim vještinama u uređivanju zasićenosti vašeg projektnog video zapisa. Video Converter Ultimate, Clideo i PowerDirector neki su od alata koji su vam od velike pomoći u postizanju tih filmskih filtara i uređivanja. Ako ste zadovoljni rješenjima za dodati zasićenost videu u ovom članku, a zatim se pridružite našoj raspravi komentirajući nit ispod. Dajte nam svoje prijedloge i ideje.



 Video Converter Ultimate
Video Converter Ultimate Snimač zaslona
Snimač zaslona