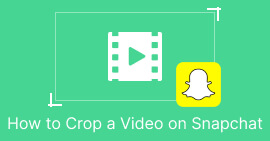Jednostavno i učinkovito: izrežite videozapise na mreži s vrhunskim uređivačima videozapisa
Obrezivanje videozapisa uključuje uklanjanje neželjenih dijelova snimke radi fokusiranja na određeno područje ili subjekt, prilagođavanja omjera slike ili uklanjanja bilo kakvih smetnji. Tradicionalno, obrezivanje videozapisa zahtijevalo je specijalizirani softver i strmu krivulju učenja, ali s porastom online alata za uređivanje videozapisa, svatko sada može s lakoćom izrezati videozapise na mreži. U ovom ćemo članku istražiti najbolje alate za web-aplikacije izrežite video zapise na mreži besplatno, i pružiti vodič korak po korak o tome kako izrezati videozapise na mreži.

Dio 1. EZGIF Crop Video Online Tutorial
Korak 1. Idite na web stranicu Ezgif (ezgif.com) i odaberite Video na GIF opcija iz glavnog izbornika.
Korak 2. Prenesite svoj video na web mjesto klikom na Odaberite datoteku gumb i odabir videozapisa s vašeg računala.
3. korak Nakon što se video prenese, odaberite Izreži video opciju s popisa alata za uređivanje na desnoj strani zaslona.
4. korak Prilagodite okvir za obrezivanje povlačenjem rubova na željenu veličinu i položaj. Alternativno, EZGIF crop video na mreži radi uz pomoć unaprijed dizajniranog omjera slike. Kliknite na Izreži video! gumb za izrezivanje vašeg videozapisa.
Korak 5. Na kraju kliknite Uštedjeti gumb za preuzimanje izrezanog videozapisa.

Pros
- Više opcija za uređivanje.
- Nije potrebno preuzimanje softvera.
- Prilagođen korisniku.
Protiv
- Izlaz može dovesti do gubitka kvalitete.
- Ograničenja veličine prijenosa videozapisa.
- Potrebna je internetska veza.
Dio 2. Kapwing Video Resizer Walkthrough
Korak 1. Idite na web mjesto Kapwing (kapwing.com) i odaberite Započnite s glavne stranice.
Odaberi Izreži video s popisa alata za uređivanje na lijevoj strani zaslona.
Korak 2. Prenesite svoj video na web mjesto klikom na Kliknite za prijenos gumb i odabir videozapisa s vašeg računala.
3. korak Zatim dodajte video na vremensku traku i odaberite Usjev na desnom izborniku. Prilagodite okvir za obrezivanje povlačenjem rubova na željenu veličinu i položaj. Koristiti Pregled ili igra gumb kako biste vidjeli kako će izgledati vaš izrezani videozapis.
4. korak Pritisnite Izvozni projekt gumb za izrezivanje vašeg videozapisa. Na kraju kliknite na preuzimanje datoteka gumb za spremanje obrezanog videozapisa na vaše računalo. Tako se koristi ovaj alat za promjenu veličine videozapisa na mreži.

Pros
- Tehnologija visoke kompresije za kvalitetan ispis.
- Integracija s platformama društvenih medija.
- Izrežite, promijenite veličinu i rezati videozapise na mreži.
Protiv
- Vodeni žig na besplatnom planu.
- Ograničenja veličine video datoteke.
- Zahtijeva internetsku vezu.
Bonus: Najbolji izvanmrežni način obrezivanja videozapisa
FVC Video Converter Ultimate je sve-u-jednom softver za uređivanje videozapisa koji vam daje potpunu kontrolu nad vašim videozapisima. FVC Video Converter Ultimate je alat koji morate imati za svakoga tko želi napraviti video zapise profesionalne kvalitete iz svog doma ili ureda. Može vrlo dobro pretvarati, uređivati i snimati videozapise. FVC Video Converter Ultimate može vam pomoći pretvoriti videodatoteke u različite formate, izrezati, obrezati ili spojiti video zapise ili dodati titlove ili vodene žigove.
Također, ova alternativa za promjenu veličine videa EZGIF ili Kapwing podržava širok raspon video i audio formata, uključujući HD i 4K videozapise. To ga čini savršenim alatom za pretvaranje i uređivanje svih vaših videozapisa.
Korak 1. Nabavite softver
Program se može dobiti klikom na Besplatno preuzimanje ikona ispod. Zatim ga instalirajte i pokrenite na svom računalu.
Besplatno preuzimanjeZa Windows 7 ili novijiSigurno preuzimanje
Besplatno preuzimanjeZa MacOS 10.7 ili novijiSigurno preuzimanje
Korak 2. Učitajte video
Ispod Kutija s alatima izbornik, pronađite Video Cropper opcija. Zatim kliknite plus potpišite i odaberite video iz lokalne memorije vašeg računala.

Korak 3. Izrežite snimku
Ovaj put izrežite videozapis izmjenom omjera slike. Alternativno, možete prilagoditi omjer slike povlačenjem granica klizača. Zatim se video i audio parametri mijenjaju odabirom Izlaz izbornik.

Korak 4. Izvezite video
Za spremanje izrezanog videa pritisnite Izvoz nakon pregleda izmjena u stvarnom vremenu.

Dio 3. Često postavljana pitanja o tome kako izrezati videozapise na mreži
Mogu li obrezati videozapise na svom mobilnom uređaju?
Mogu li promijeniti omjer slike na internetu?
Mogu li izrezati kadar video zapisa na mreži?
Zaključak
Obrezivanje videozapisa na mreži nikad nije bilo dostupnije i jednostavnije, uz dostupnost raznih alata za uređivanje videozapisa koji nude ovu značajku. Sada možete učinkovito i učinkovito promijeniti veličinu videozapisa na mreži. Bilo da želite ukloniti neželjene dijelove okvira videozapisa, prilagoditi omjer slike ili stvoriti novi videozapis s manjom veličinom okvira, mnogi mrežni uređivači videozapisa mogu vam pomoći u postizanju vaših ciljeva.



 Video Converter Ultimate
Video Converter Ultimate Snimač zaslona
Snimač zaslona