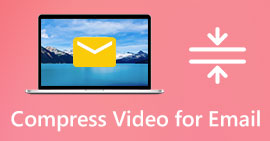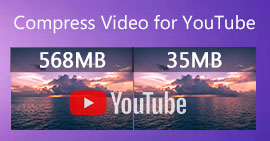Kako komprimirati video na mreži pomoću 3 značajna alata
Jedan od izazova snimanja dugog videozapisa na mobilnom uređaju koji sadrži visoku razlučivost je kada ga trebate prenijeti drugim ljudima na mreži. To je zato što računi društvenih medija sadrže ograničenu veličinu datoteka koje primaju. Zato drugi imaju samo jedno rješenje na umu: izrezati ili skratiti video. Počevši od danas, korisnici se ne moraju brinuti o snimanju dugih videozapisa zbog video kompresori online navedeno ispod.

Dio 1. 3 načina komprimiranja videa na mreži
1. FVC video kompresor na mreži
FVC video kompresor na mreži je ultimativni izbor za korisnike koji traže iskustvo video kompresije bez napora. Otkrijte neusporedivu lakoću i jednostavnost ovog mrežnog alata, što ga čini istaknutim među ostalim mrežnim video kompresorima. Pomicanjem klizača slijeva nadesno možete bez napora odrediti razinu kompresije koju želite za svoje datoteke. Štoviše, ovaj nevjerojatni mrežni video kompresor daje vam slobodu odabira preciznog formata koji savršeno odgovara vašem željenom video ishodu. Možete doživjeti svestranost i praktičnost različitih formata, uključujući popularne MP4, MOV, MKV, AVI, WMV i mnoge druge. Uz razne odabire, moći ćete slobodno uživati u svojim medijima u formatu koji vam najviše odgovara. Osim toga, imate nevjerojatnu priliku poboljšati razlučivost i bitrate svoje datoteke.
Pros
- Korisnici mogu iskusiti lakoću i jednostavnost korisničkog sučelja.
- Omogućuje besprijekornu video kompresiju bez vodenih žigova.
- Omogućuje korisnicima odabir optimalne brzine prijenosa i razlučivosti za svoje video datoteke.
- Bez napora pretvara njihove videozapise u široku lepezu formata.
Protiv
- Proces kompresije ovisi o brzini interneta.
Korak 1: Kada dođete do glavnog sučelja FVC Free Video Compressor, kliknite na Dodajte datoteke za komprimiranje i nastavite s preuzimanjem pokretača. Nakon dovršetka postupka instalacije još jednom kliknite gumb i dodajte video koji želite komprimirati.

Korak 2: Za početak komprimiranja videozapisa pomaknite klizač s desna na lijevo nakon dodavanja. Možete promijeniti format svog videozapisa odabirom iz dostupnih formata.

Osim toga, možete prilagoditi Bitrate i Razlučivost vašeg videozapisa odabirom jedne od dostupnih opcija.

Korak 3: Nakon što izvršite sve potrebne izmjene, možete spremiti svoj video klikom na Oblog dugme. Zatim odaberite mapu u koju želite spremiti izlazni video. I time je sve zaključeno!

2. FreeConvert
FreeConvert je online alat za komprimiranje videozapisa jednostavan za korištenje. Korisnici mogu ciljati određene aspekte kao što su veličina datoteke, kvaliteta videa, razlučivost ili bitrate za kompresiju. Proces kompresije je brz i jednostavan, sastoji se od samo nekoliko jednostavnih koraka koje je lako slijediti. Međutim, budući da je ovaj alat dostupan isključivo na mreži, korisnici će zahtijevati znatnu propusnost za prijenos i preuzimanje. Besplatna verzija FreeConverta ima određena ograničenja u veličini datoteka i broju datoteka koje se mogu pretvoriti mjesečno.
Pros
- Sučelje je prilagođeno početnicima.
- Ima veliku brzinu preuzimanja.
Protiv
- Za komprimiranje velikih datoteka korisnici moraju platiti premium račun.
- Besplatna verzija ima dnevni limit za pretvorbe.
Korak 1: Pretražite svoju tražilicu za FreeConvert Video Compressor. Nakon što dođete do glavnog sučelja, dodirnite Odaberite Datoteke gumb za prijenos videozapisa koji želite komprimirati.
Korak 2: Nakon učitavanja videozapisa, kliknite Oblog i strpljivo pričekajte da se proces završi.
Korak 3: Za spremanje komprimiranog videozapisa dodirnite preuzimanje datoteka i odaberite željenu mapu u koju želite pohraniti video.

3. Zamzar
Zamzar je praktičan mrežni alat koji vam omogućuje besplatno pretvaranje i komprimiranje datoteka. Može mu se pristupiti na bilo kojem računalu s internetskom vezom. Ovaj online reduktor veličine videozapisa omogućuje korisnicima, bilo da su početnici ili profesionalci, komprimiranje svojih video zapisa brzo i bez napora. Softver ima sposobnost podržavanja različitih vrsta datoteka. Međutim, važno je napomenuti da besplatna verzija ograničava samo dvije kompresije ili pretvorbe unutar razdoblja od 24 sata.
Pros
- U slučaju bilo kakvih tehničkih problema, dostupna je podrška putem e-pošte.
- Datoteke se čuvaju najviše 24 sata.
- Navigacija je vrlo jednostavna za korištenje.
Protiv
- U besplatnoj verziji korisnici su ograničeni na najviše dvije datoteke unutar 24 sata.
- Za pristup datotekama većim od 400 MB potrebna je nadogradnja na premium verziju.
Korak 1: Za početak, idite na glavnu stranicu Zamzara, gdje ćete pronaći kompletno sučelje. Za dodavanje videozapisa s radne površine kliknite Odaberite Datoteke dugme.
Korak 2: Nakon što prenesete videozapis, morate pričekati nekoliko sekundi da se proces kompresije završi i ažurira status.
Korak 3: Konačno, možete preuzeti komprimiranu datoteku na svoju radnu površinu.

Dio 2. Najbolji izvanmrežni video kompresor
Ako želite softver koji kombinira video kompresiju, pretvorbu i mogućnosti uređivanja, razmislite o prijelazu na Video Converter Ultimate. Softver nudi sveobuhvatno rješenje koje uključuje osnovne značajke za uređivanje, pretvaranje i kompresiju videozapisa. Osim toga, pruža napredne funkcije koje korisnicima omogućuju stvaranje visokokvalitetnih, profesionalnih videozapisa bez napora. Pruža širok raspon moćnih značajki. Rješenje također uključuje alat koji korisnicima omogućuje učinkovito stvaranje impresivnih videozapisa u kraćem vremenskom roku. Pretvaranje videozapisa pomoću ovog alata jednostavan je postupak u tri koraka.
Korak 1: Da biste koristili ovaj moćni softver za sažimanje videa, preuzmite ga i instalirajte na svoje računalo. Nakon toga pokrenite softver kako biste počeli koristiti njegove značajke.
Besplatno preuzimanjeZa Windows 7 ili novijiSigurno preuzimanje
Besplatno preuzimanjeZa MacOS 10.7 ili novijiSigurno preuzimanje
Korak 2: Za početak idite na odjeljak Toolbox i kliknite Video kompresor opcija. Nakon toga sada možete prenijeti svoj video.

Nakon što uđete u Video kompresor postavljanje, premjestiti Klizač bar dok ne dobijete željenu veličinu. Zatim kliknite na Uštedjeti gumb za primjenu promjena.

Za odabir odgovarajućeg video formata kliknite na Profil opciju i odaberite neki od dostupnih formata na padajućem popisu. Također možete prilagoditi postavke kao što su Davač, Razlučivost, Bitratei razne audio postavke. Ne zaboravite kliknuti na Stvori novo gumb za potvrdu ovih postavki.

Korak 3: Za početak komprimiranja videozapisa kliknite Oblog dugme.

Daljnje čitanje:
Kako učinkovito komprimirati video za web bez gubitka kvalitete
Komprimira li Google Drive video? Saznajte i razotkrijte ovdje
Dio 3. Često postavljana pitanja o Video Compressor Online
Kako mogu smanjiti veličinu videa u MB?
Držite nisku rezoluciju slike i broj sličica kad god je to moguće. Da biste smanjili veličinu vaše datoteke u MB, razmislite o smanjenju brzine prijenosa i razlučivosti vašeg videozapisa. Ali imajte na umu da je kvaliteta također ugrožena kako smanjujete MB.
Kako mogu smanjiti veličinu videozapisa bez gubitka kvalitete?
Dostupne su brojne metode za smanjenje veličine video datoteke bez žrtvovanja njezine kvalitete. Svoj video možete poboljšati upotrebom video kompresora, skraćivanjem njegove duljine, podešavanjem brzine prijenosa ili pretvaranjem u format prikladan za web.
Smanjuje li smanjenje veličine videozapisa kvalitetu?
Zapamtite da će komprimiranje vašeg videozapisa utjecati na njegovu kvalitetu. Stoga je ključno imati na raspolaganju odgovarajući alat. Možete koristiti Video Converter Ultimate ili FVC Video Compressor Online.
Zaključak
Dostupno je mnoštvo metoda komprimirati videozapise, uključujući korištenje mrežnih kompresora video veličine. Ako želite osigurati da kvaliteta vaših videodatoteka ostane netaknuta čak i nakon kompresije, korištenje Video Converter Ultimate morate isprobati.



 Video Converter Ultimate
Video Converter Ultimate Snimač zaslona
Snimač zaslona