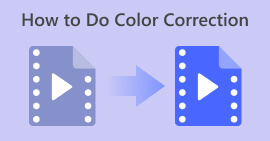Kako poboljšati boju u videu: nevjerojatni načini koje možete isprobati
Dodavanje daška umjetnosti vašim videozapisima više je od manipuliranja videoprijelazima i specijalnim efektima. Ponekad samo promjena boje određenog objekta ili pozadine može stvoriti veliku razliku. Iz tog razloga, većina ljudi radije promijeniti boju videa dodavanjem filtara njihovim pričama ili odabirom pouzdanog uređivača videozapisa koji će obaviti posao. Ako imate stare snimke na svojoj digitalnoj pohrani, uključite ih u tijek rada pomoću ultimativnih videouređivača na tržištu.

1. dio: Promjena boje videozapisa
FVC Video Converter Ultimate nije samo najbolji za pretvaranje audio i video datoteka u drugi format. Ovaj višenamjenski alat također najbolje funkcionira u uređivanju videoisječaka, čineći ih oštrijima i vidljivijima. Video uređivač programa ne pokriva samo osnovne alate za uređivanje, već također omogućuje korisnicima da uživaju u naprednim značajkama kao što su postavljanje specijalnih efekata, filtri, dodavanje vode, titlovi i više. Povrh svega, ovaj alat mnogi krase jer je lagan i jednostavan. Možete naučiti kako poboljšati boju u videu koristeći FVC Video Converter Ultimate u četiri jednostavna koraka.
Korak 1: Instalirajte Video Converter Ultimate
Najprije pokrenite program na svom uređaju odabirom preuzimanje datoteka gumb ispod. Slijedite postupak instalacije koji traži čarobnjak. Kada završite, upoznajte se sa sučeljem programa.
Besplatno preuzimanjeZa Windows 7 ili novijiSigurno preuzimanje
Besplatno preuzimanjeZa MacOS 10.7 ili novijiSigurno preuzimanje
Korak 2. Uvezite isječak
Idite na MV odjeljak Video Converter Ultimate za obradu promjene boje. Kliknite na Plus odaberite ciljnu datoteku iz lokalne mape i pričekajte da se pojavi na Vremenska Crta.

Korak 3. Podesite boju videa
Na Vremenska Crta odjeljak, okrenite se svom isječku i isječite magija gumb pored alata za rezanje. Pojavit će se drugi prozor i kliknite na Učinak i filtar tab. Pretpostavimo da želite promijeniti boju videa dodavanjem filtra. U tom slučaju možete birati između brojnih odabira dostupnih na alatu. S druge strane, možete ručno promijeniti boju odlaskom na Osnovni učinak odjeljak i podešavanje Postavke boja.

Korak 4. Spremite izlaz
Na kraju, pritisnite Prijavite se na Sve gumb za spremanje promjena. Da biste spremili svoj rad u lokalnu mapu, kliknite Izvoz gumb, dodajte naziv datoteke i postavite razlučivost izlaznog oglasa, a zatim pritisnite Pokreni izvoz.

Pros
- Nudi različite video i audio formate kako bi se osigurala visoka kompatibilnost.
- FVC Video Converter može renderirati visokokvalitetne izlaze od 1080p do 8k rezolucije.
Protiv
- Video Editor ograničen je na osnovne alate za uređivanje.
- Ne može se instalirati na Linux operativne sustave.
Dio 2: Adobe Premiere Pro Promjena boje videa
Oni koji rade na profesionalno napravljenom izlazu trebali bi se uvelike oslanjati na napredni paket video uređivača kao što je Adobe Premiere Pro. U postprodukcijskim tijekovima rada, ovaj program može prilagoditi boju videozapisa određenog objekta ili cijelog samog videozapisa pomoću alata Filter Effect. Promjenom kontrasta i zasićenosti boje odabranog objekta, Adobe Premiere radi na vašoj strani, čineći vaš izlaz spremnim za gledanje sadržaja na platformama društvenih medija.
S druge strane, ovaj je alat profesionalac kao mjenjač boje videozapisa i s osnovnim aktivnostima uređivanja videozapisa. Ako želite znati tehnike za promjenu boje videa na Adobe Premiere, evo što trebate učiniti.
Korak 1. Prosjačenje pokretanjem novog projekta u alatu. Pokrenite Adobe Premier Pro, kliknite Datoteka > Uvoz i prenesite video koji želite urediti da biste to učinili.
Korak 2. Nakon toga pritisnite tipku F7 na tipkovnici za pristup ploči Efekti. U polje za pretraživanje upišite Promjena u boju, odaberite Video efekti > Korekcija boja > Promjena u bojui povucite efekt na vremensku traku.
3. korak Zatim odaberite Kapaljka za oči na Promjena u boju panel i pomaknite ga prema objektu na kojem želite prilagoditi video boju. Nakon što odaberete područje koje želite promijeniti, transformirajte odabir boje na Nijansa postavke.

Pros
- Ovaj je alat izvrsno rješenje za isječke kojima je potrebno napredno uređivanje.
- Može promijeniti boju s različitim prijelazima boja i preciznošću.
Protiv
- Rad s alatom za uređivanje videozapisa zahtijeva ogromne tehničke vještine.
- Program je skup u usporedbi s konkurencijom.
Dio 3: After Effects Promjena boje Video
Možda ćete morati uzeti u obzir After Effects kada želite promijeniti boju video zapisa. Ovaj program je još jedan editor koji je stvorio Adobe, a koji je izvrstan izbor za renderiranje grafičkih animacija i vektora u 2,5 dimenzije. Mnogi profesionalci obično koriste Adobe After Effects kada renderiraju izlaz za web aplikacije, filmove, pa čak i televizijske programe. Koliko god obećavajuće zvučalo, ovaj vam alat pomaže prilagoditi boju videozapisa pomoću različitih metoda u programu. Ali za ovaj vodič možete promijeniti određenu pozadinu videozapisa pomoću efekta ispune.
Korak 1. Prvo uvezite svoj isječak na After Effects vremenska crta odlaskom na Datoteka > Uvoz.
Korak 2. Nakon toga idite do Efekti i Preset odjeljak u lijevom kutu programa i kliknite Korekcija boja > Promjena boje. Kada završite, pričekajte da iskoči ikona kapaljke i povucite je prema objektu koji želite promijeniti.
Do tog vremena vidjet ćete postavljenu boju na Promjena boje okvir, koji će odgovarati trenutnoj boji objekta koji ste odabrali.
3. korak Na kraju, premjestite postavke boja na Kontrole učinka ploča, kao što je Nijansa, Lakoća, Zasićenost, Tolerancija, i Mekoća, dok ne dobijete željenu boju.

Pros
- Ovaj video mjenjač boja je program jednostavan za korištenje za početnike.
- Odabir boja u alatu za uređivanje također je velik.
- After Effects je kompatibilan s Windows i Mac operativnim sustavima.
Protiv
- Trošak alata je skup.
Daljnje čitanje:
Tri najbolja načina za bojanje videa (izdanje za sve platforme)
Što se krije iza video palete za ispravljanje boja? The Ulitmate Guide
Dio 4: Često postavljana pitanja o načinima podešavanja boje videa
Zašto instagram mijenja boju mog videa?
Postoji li aplikacija za promjenu boje očiju u videima?
Kako mogu promijeniti boju svoje odjeće u videu?
Možete li promijeniti boju videa na mreži?
Zaključak
Besprijekorni alati donose besprijekorne rezultate. U ovom ste vodiču naučili napredne značajke uređivanja programa Adobe i After Effects. Kada planirate podešavanje boje videa uz ove alate, učenje tehničkih detalja svakog paketa videouređivača neophodno je za postizanje željenog rezultata. Međutim, pretpostavimo da tražite alat jednostavan za korištenje koji može biti alternativa. U tom slučaju, FVC Video Converter Ultimate je ono što trebate odabrati.



 Video Converter Ultimate
Video Converter Ultimate Snimač zaslona
Snimač zaslona