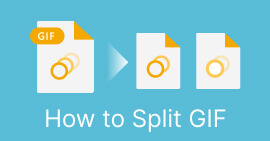Opsežan vodič Kako pretvoriti video u GIF s najboljim alatima
Jeste li umorni od beskrajnog listanja feedova društvenih medija i gledanja istih starih statičnih slika? Zašto ne biste svojoj online prisutnosti dodali malo života s GIF-ovima? Ove kratke animacije koje se ponavljaju postale su sve popularnije posljednjih godina i lako je vidjeti zašto. Ne samo da privlače pažnju, već također mogu prenijeti složene emocije ili koncepte na način na koji fotografija jednostavno ne može.
Sjajna vijest je da ne morate biti profesionalni animator da biste izradili vlastite GIF-ove. U ovom postu ćemo vam pokazati kako pretvori video u GIF, tako da možete početi dijeliti vlastite prilagođene animacije sa svijetom i povećati svoju mrežnu vidljivost te privući pozornost publike privlačnim animacijama već danas!

Dio 1. Pretvorite video u GIF na računalu
Pretvaranje videa u GIF zabavan je i kreativan način prenamjene postojećeg sadržaja. Ako imate video koji volite, ali ne želite nužno podijeliti u cijelosti, možete ga jednostavno pretvoriti u GIF i istaknuti određeni trenutak ili scenu. To vam omogućuje da udahnete novi život u svoj stari sadržaj i održite svoju online prisutnost svježom i uzbudljivom. Stoga će sljedeći programi demonstrirati proces kako napraviti GIF iz videa.
1. Video Converter Ultimate (izvanmrežni način)
FVC Video Converter Ultimate je svestrana aplikacija za stolna računala koja vam omogućuje pretvaranje videozapisa u različite formate, uključujući GIF-ove. Uz ugrađeni alat za izradu GIF-ova, možete jednostavno pretvoriti svoje omiljene videozapise u GIF-ove koji se mogu dijeliti i koji su savršeni za društvene medije, aplikacije za razmjenu poruka i još mnogo toga.
Značajka GIF makera u FVC Video Converter Ultimateu nudi niz mogućnosti prilagodbe, uključujući mogućnost odabira vremena početka i završetka videa, prilagodbe broja sličica u sekundi i veličine GIF-a i odabira brojanja petlji. Osim toga, svojim GIF-ovima možete dodati tekstualne ili slikovne vodene žigove u svrhu personalizacije ili brendiranja. Da biste koristili ovaj GIF maker iz videozapisa, možete slijediti korake u nastavku:
Korak 1. Uzmite program i instalirajte ga
Prvo, morate imati instaliran program na vašem računalu. Da biste to učinili, označite bilo koji od Besplatno preuzimanje gumbi ispod. Zatim nastavite s instalacijom programa slijedeći čarobnjaka za postavljanje. Nakon toga pokrenite program.
Besplatno preuzimanjeZa Windows 7 ili novijiSigurno preuzimanje
Besplatno preuzimanjeZa MacOS 10.7 ili novijiSigurno preuzimanje
Korak 2. Pristupite GIF makeru
Sada kada je program pokrenut i kada mu se pristupa, sada možete započeti s procesom pristupom GIF Makeru programa. Idi na Kutija s alatima karticu i potražite GIF Maker. Zatim ćete na sljedećem sučelju vidjeti područje za učitavanje.

Korak 3. Učitajte video
Ovaj put označite Video na GIF i odaberite video koji želite pretvoriti u GIF. Omogućit će vam odabir s lokalnog pogona vašeg računala. Nakon odabira ciljanog videozapisa, sada možete urediti videozapis i pokrenuti kako napraviti GIF od videozapisa.

Korak 4. Izradite GIF iz videa
Nakon što dobijete pristup GIF Makeru, možete izrezati učitani videozapis, urediti izlaznu veličinu, prilagoditi broj sličica u sekundi ili ga urediti. Također, omogućuje vam da omogućite ili ne animaciju petlje. Na kraju označite Generirajte GIF ako ste zadovoljni rezultatom.

Pros
- Napredni algoritmi za obradu videa za stvaranje GIF-ova visoke kvalitete.
- Prilagodite broj sličica u sekundi, veličinu i kvalitetu GIF-a.
- Korisničko sučelje.
Protiv
- Pretvorba može biti spora, ovisno o hardveru računala.
2. GIMP
GIMP (GNU Image Manipulation Program) je robustan i svestran softver otvorenog koda za uređivanje slika koji korisnicima nudi širok raspon alata i značajki za stvaranje i manipuliranje slikama. Jedna od ključnih značajki GIMP-a je njegova sposobnost stvaranja animiranih GIF-ova. Pomoću ovog alata za izradu video zapisa u GIF-ove možete jednostavno stvarati animirane GIF-ove kombiniranjem više slika ili okvira u jednu animaciju. Možete uvesti slike u GIMP, dodati slojeve i koristiti značajke animacije za stvaranje glatke i besprijekorne animacije. Svojim GIF-ovima također možete dodati tekst, oblike i druge elemente kako biste ih učinili zanimljivijim i privlačnijim. Za izradu GIF-a iz videozapisa, pogledajte korake u nastavku.

Korak 1. Otvorite GIMP i uvezite svoju video datoteku tako da odete na Datoteka > Otvoren i odabirom video datoteke koju želite koristiti.
Korak 2. Nakon što ste uvezli video, GIMP će od vas tražiti da odaberete broj sličica u sekundi. Odaberite broj sličica u sekundi koji želite za svoj GIF, a zatim kliknite Uvoz. Trebali biste vidjeti okvire videozapisa kao zasebne slojeve na ploči Slojevi. Možete se riješiti svih okvira koje ne želite u svom GIF-u tako da ih kliknete desnom tipkom miša i odaberete Izbriši sloj.
3. korak Kliknite desnom tipkom na prvi sloj i odaberite Duplicirani sloj iz izbornika. Odaberite kopiju i idite na Filteri > Animacija > Mješavina. Postavite neprozirnost sloja na 50% i postavite način stapanja na Dodatak.
4. korak Ići Datoteka > Izvezi kao i odaberite GIF format datoteke za izvoz GIF-a. Imenujte datoteku i odaberite mapu u koju je želite spremiti. Obavezno odaberite Kao animacija, i odgodu okvira koju želite u dijaloškom okviru za izvoz. Također možete odabrati koliko puta želite da se vaša animacija ponavlja ili želite da se ponavlja zauvijek.
Pros
- Video u GIF u GIMP-u je besplatan i otvorenog je koda.
- Dostupno na više platformi.
- Snažni alati za uređivanje slika.
Protiv
- Strma krivulja učenja.
- Nedostatak integracije s drugim softverom.
3. Besplatni video pretvarač na mreži
Ako želite trenutno pretvoriti svoje omiljene videozapise u GIF-ove, možete se odlučiti za korištenje Besplatni video konverter na mreži od strane FVC-a. Omogućuje vam prijenos mnogih formata videodatoteka i njihovo pretvaranje u formate, uključujući GIF. Stoga ako tražite pretvarač videozapisa u GIF na mreži, razmislite o korištenju ovog alata. Osim toga, postupak je jednostavan i ne oduzima vam puno vremena. Sve što trebate učiniti je učitati datoteke; konverzija je udaljena samo jednim klikom. Evo koraka kako pretvoriti video u GIF besplatno na mreži.

Korak 1. Pokrenite preglednik na računalu i idite na službenu web stranicu programa. Na glavnoj stranici već ćete vidjeti gumb za prijenos.
Korak 2. Sada, pritisnite Dodajte datoteke za prijenos i od vas će se tražiti da preuzmete pokretač kako biste omogućili učitavanje. Instalirajte ga i spremni ste.
3. korak Nakon toga dodajte odabrani videozapis s računala. Zatim odaberite format postavljanjem GIF-a kao izlaznog video formata.
4. korak Možete označiti ikonu zupčanika pored minijature svog videozapisa da prilagodite neke izlazne postavke. Na kraju, pritisnite Pretvoriti gumb za pretvaranje videa u GIF.
Pros
- Pretvorite datoteke bez gubitka kvalitete.
- Podržava mnoge formate datoteka.
Protiv
- Ovisnost o internetskoj povezanosti.
Ezgif je besplatni mrežni alat koji vam omogućuje obrezivanje, promjenu veličine, dodavanje teksta ili efekata te pretvaranje između različitih slikovnih i video formata. Također ima alat za izradu GIF-ova koji korisnicima omogućuje izradu animiranih GIF-ova iz video datoteka ili nizova slika. Sve u svemu, Ezgif je koristan alat za osnovno uređivanje slika i GIF-ova, a njegov alat za izradu GIF-ova olakšava izradu animiranih GIF-ova. Ali možda neće biti dobar za kompliciranije zadatke uređivanja, a činjenica da ima ograničenja veličine datoteke i kontrole mogla bi smetati nekim korisnicima. Naučite kako izraditi GIF s videozapisom pomoću ovog programa pomoću dolje navedenih koraka.
4. EZGIF
Ezgif je besplatni mrežni alat koji vam omogućuje obrezivanje, promjenu veličine, dodavanje teksta ili efekata te pretvaranje između različitih slikovnih i video formata. Također ima alat za izradu GIF-ova koji korisnicima omogućuje izradu animiranih GIF-ova iz video datoteka ili nizova slika. Sve u svemu, Ezgif je koristan alat za osnovno uređivanje slika i GIF-ova, a njegov alat za izradu GIF-ova olakšava izradu animiranih GIF-ova. Ali možda neće biti dobar za kompliciranije zadatke uređivanja, a činjenica da ima ograničenja veličine datoteke i kontrole mogla bi smetati nekim korisnicima. Naučite kako izraditi GIF s videozapisom pomoću ovog programa pomoću dolje navedenih koraka.

Korak 1. Idite na stranicu EZGIF. Zatim odaberite između opcija EZGIF-a Video na GIF.
Korak 2. Klik Odaberite datoteku za prijenos video datoteke koju želite pretvoriti u gif. Također možete unijeti URL videozapisa.
3. korak Nakon što prenesete videozapis, pomoću klizača možete odabrati gdje GIF počinje i gdje završava. Također možete koristiti opcije za dodavanje teksta, dodavanje filtara ili promjenu veličine gifa.
4. korak Pritisnite Pretvori u GIF gumb kada ste zadovoljni svojim postavkama. Nakon što je pretvorba obavljena, možete kliknuti preuzimanje datoteka gumb za spremanje gifa.
Pros
- Pruža niz značajki i a GIF uređivač.
- Stvorite GIF-ove iz sekvenci slika.
- Potpuno besplatan za korištenje.
Protiv
- Web stranica prikazuje oglase.
- Ograničene funkcije uređivanja.
Dio 2. Pretvorite video u GIF na Androidu i iPhoneu
Mobilna aplikacija GIPHY moćan je alat za stvaranje i dijeljenje animiranih GIF-ova u pokretu. Pomoću aplikacije možete jednostavno okrenuti svoje videozapise i fotografije u GIF-ove koji se mogu koristiti na društvenim mrežama, aplikacijama za razmjenu poruka itd. Aplikacija također pruža pristup ogromnoj biblioteci unaprijed napravljenih GIF-ova koji se mogu pretraživati i dijeliti u trenu. Bilo da tražite GIF s reakcijom, smiješni meme ili isječak slatke životinje, sigurno ćete ga pronaći na GIPHY. Slijedite upute za pretvaranje videa u GIF na Android i iOS uređajima.

Korak 1. Preuzmite aplikaciju GIPHY iz App Store (iOS) ili Google Play Store i instalirajte je na svoj telefon (Android). Za izradu novog GIF-a otvorite aplikaciju i dodirnite ikonu kamere.
Korak 2. Odaberite videozapis ili fotografije koje želite upotrijebiti za izradu GIF-a.
3. korak Pomoću uređivača izrežite dijelove svog videozapisa, dodajte filtre, promijenite brzinu ili promijenite opcije za ponavljanje.
4. korak Dodirnite gumb koji kaže Izradite GIF da napravite svoj GIF. Nakon što je vaš GIF napravljen, možete ga spremiti u svoj fotoaparat ili ga poslati izravno na društvene medije ili aplikacije za razmjenu poruka.
Pros
- Besplatno za upotrebu.
- Kompatibilnost s više platformi.
- Ogromna biblioteka unaprijed izrađenih GIF-ova.
Protiv
- Problemi s autorskim pravima.
- Ograničeno trajanje videozapisa.
Dio 3. Često postavljana pitanja o pretvaranju videa u GIF
Kako mogu podijeliti svoj GIF nakon što ga izradim?
Nakon što izradite svoj GIF, možete ga podijeliti na društvenim mrežama, aplikacijama za razmjenu poruka ili drugim platformama izravnim prijenosom ili korištenjem veze na datoteku. Mnogi alati za izradu GIF-ova također nude ugrađene opcije dijeljenja kako biste olakšali dijeljenje GIF-a s drugima.
Koja su ograničenja stvaranja GIF-a iz videozapisa?
Stvaranje GIF-a iz videozapisa može rezultirati gubitkom kvalitete jer su GIF-ovi obično niže rezolucije i imaju ograničenu paletu boja. Osim toga, mogu postojati ograničenja duljine i veličine rezultirajućeg GIF-a, ovisno o alatu koji koristite.
Koja je idealna duljina GIF-a stvorenog iz videozapisa?
Idealna duljina GIF-a stvorenog iz videozapisa ovisi o namjeni i platformi na kojoj će se dijeliti. Za platforme društvenih medija preporučeno trajanje obično je između 3-6 sekundi.
Zaključak
Uz mnoštvo online pretvarača, softverskih aplikacija i mobilnih aplikacija dostupnih za stvaranje GIF-ova iz videozapisa, nikada nije bilo lakše dijeliti zabavan, animirani sadržaj s prijateljima i pratiteljima. Za neke prijedloge stvoriti GIF-ove iz videa Uz kvalitetu, važno je odabrati video s dobrim osvjetljenjem, minimalnim podrhtavanjem kamere i duljinom koja je primjerena predviđenoj platformi.



 Video Converter Ultimate
Video Converter Ultimate Snimač zaslona
Snimač zaslona